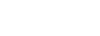Sebasg1973
New member
Formatear los disquetes desde el escritorio:
Hay un proceso mucho más rápido y sencillo para formatear disquetes sin tener que ir hasta Mi PC y seguir todos los pasos habituales.
Lo primero que tenemos que hacer es crear un nuevo acceso directo, en el Escritorio, por ejemplo. Para ello, hacemos clic con el botón derecho del mouse sobre el escritorio, seleccionamos en el menú la opción [Nuevo] [Acceso directo]. A continuación, nos va a pedir una línea de comandos, allí escribimos lo siguiente: rundll32 shell32.SHFormatDrive y le damos un nombre al acceso directo, que por supuesto será Formatear disquete.
Así, cada vez que precisamos formatear un disquete, podemos hacerlo con un sólo clic sobre el acceso directo que acabamos de crear.
Sonido al presionar "Bloq Mayús" o "Bloq Num":
Si ya estamos cansados de cometer errores cada vez que presionamos accidentalmente la tecla Bloq Mayús, o si nos volvemos locos tratando de escribir los números hasta que nos damos cuenta de que sin querer habíamos desactivado el teclado numérico, es hora de saber que Windows tiene una función para ayudarnos. Entramos al [Panel de Control], luego a [Opciones de Accesibilidad], a la solapa "Teclado", seleccionamos la opción "ToggleKeys" y recibiremos una alerta sonora cada vez que presionemos alguna de estas teclas.
Para que ésta opción se mantenga activa, hay que ir a [Opciones de Accesibilidad], a la solapa "General" y destildar la opción "desactivar características que no se hayan usado durante..."
Ganá al Buscaminas en 1 segundo:
Comenzamos a jugar al Buscaminas como de costumbre y presionamos los botones izquierdo y derecho del mouse, sin soltar, con la mano izquierda presionamos Shift y Esc, teniendo los cuatro botones y teclas presionadas soltamos primero Shift y luego el resto. Listo, a partir de ahora se detendrá el reloj y jugaremos al Buscaminas sin limite de tiempo.
Ocultar el puntero del mouse al escribir:
Algo que molesta cuando estamos escribiendo, es que nos tape el puntero la palabra que estamos leyendo. Para solucionar esto, vamos al [Panel de Control] entramos a [Mouse], [Opciones de Puntero] y tildamos la casilla "Ocultar el puntero al escribir".
Máxima velocidad con discos UltraDMA:
Acelerando la velocidad de nuestra PC.
Asegúrense bien de que sus discos sean UltraDMA. De no ser así, no lleven a la práctica este truco.
Primero, hay que ir al Administrador de dispositivos (clic derecho sobre [Mi PC], elegimos [Propiedades] y vamos a la pestaña [Administrador de dispositivos]). Luego, nos dirigimos a la parte de [Unidades de discos], y desde allí, a las propiedades de [GENERIC IDE Disk Type 47], donde seleccionaremos la casilla [DMA]. Aceptamos todo (se va a reiniciar la máquina).
Con la máquina ya reiniciada, vamos nuevamente al Administrador de Dispositivos, y luego, a la parte de Dispositivos del sistema y a las propiedades del Controlador de acceso directo a memoria. Luego nos dirigimos a [Configuración] y a [Memoria reservada], activamos la casilla [Reservar Buffer DMA] y le damos un valor de 64.
Aceptamos todo; se va a volver a reiniciar el equipo.
Menú Inicio veloz:
Un truco para que los submenús de Inicio se abran más rápido.
Aquí tienen un truco para que cuando vayan al menú [Inicio], los submenús ([Programas], [Favoritos], [Documentos], etc.) se abran más rápido:
Hay un proceso mucho más rápido y sencillo para formatear disquetes sin tener que ir hasta Mi PC y seguir todos los pasos habituales.
Lo primero que tenemos que hacer es crear un nuevo acceso directo, en el Escritorio, por ejemplo. Para ello, hacemos clic con el botón derecho del mouse sobre el escritorio, seleccionamos en el menú la opción [Nuevo] [Acceso directo]. A continuación, nos va a pedir una línea de comandos, allí escribimos lo siguiente: rundll32 shell32.SHFormatDrive y le damos un nombre al acceso directo, que por supuesto será Formatear disquete.
Así, cada vez que precisamos formatear un disquete, podemos hacerlo con un sólo clic sobre el acceso directo que acabamos de crear.
Sonido al presionar "Bloq Mayús" o "Bloq Num":
Si ya estamos cansados de cometer errores cada vez que presionamos accidentalmente la tecla Bloq Mayús, o si nos volvemos locos tratando de escribir los números hasta que nos damos cuenta de que sin querer habíamos desactivado el teclado numérico, es hora de saber que Windows tiene una función para ayudarnos. Entramos al [Panel de Control], luego a [Opciones de Accesibilidad], a la solapa "Teclado", seleccionamos la opción "ToggleKeys" y recibiremos una alerta sonora cada vez que presionemos alguna de estas teclas.
Para que ésta opción se mantenga activa, hay que ir a [Opciones de Accesibilidad], a la solapa "General" y destildar la opción "desactivar características que no se hayan usado durante..."
Ganá al Buscaminas en 1 segundo:
Comenzamos a jugar al Buscaminas como de costumbre y presionamos los botones izquierdo y derecho del mouse, sin soltar, con la mano izquierda presionamos Shift y Esc, teniendo los cuatro botones y teclas presionadas soltamos primero Shift y luego el resto. Listo, a partir de ahora se detendrá el reloj y jugaremos al Buscaminas sin limite de tiempo.
Ocultar el puntero del mouse al escribir:
Algo que molesta cuando estamos escribiendo, es que nos tape el puntero la palabra que estamos leyendo. Para solucionar esto, vamos al [Panel de Control] entramos a [Mouse], [Opciones de Puntero] y tildamos la casilla "Ocultar el puntero al escribir".
Máxima velocidad con discos UltraDMA:
Acelerando la velocidad de nuestra PC.
Asegúrense bien de que sus discos sean UltraDMA. De no ser así, no lleven a la práctica este truco.
Primero, hay que ir al Administrador de dispositivos (clic derecho sobre [Mi PC], elegimos [Propiedades] y vamos a la pestaña [Administrador de dispositivos]). Luego, nos dirigimos a la parte de [Unidades de discos], y desde allí, a las propiedades de [GENERIC IDE Disk Type 47], donde seleccionaremos la casilla [DMA]. Aceptamos todo (se va a reiniciar la máquina).
Con la máquina ya reiniciada, vamos nuevamente al Administrador de Dispositivos, y luego, a la parte de Dispositivos del sistema y a las propiedades del Controlador de acceso directo a memoria. Luego nos dirigimos a [Configuración] y a [Memoria reservada], activamos la casilla [Reservar Buffer DMA] y le damos un valor de 64.
Aceptamos todo; se va a volver a reiniciar el equipo.
Menú Inicio veloz:
Un truco para que los submenús de Inicio se abran más rápido.
Aquí tienen un truco para que cuando vayan al menú [Inicio], los submenús ([Programas], [Favoritos], [Documentos], etc.) se abran más rápido:
- Propiedades), pongan el cursor en la caja Tecla de método abreviado y presionen el atajo que quieran asignar. Puede usarse Ctrl+Alt o Ctrl+Shift y una letra, número o tecla de función.
Moverse sin el mouse:
Si por alguna razón desconocida les deja de funcionar el mouse, o simplemente están sentados en una posición cómoda y no quieren estirarse hasta el mouse, existe una combinación de teclas que les ayuda a moverse de un programa abierto a otro. Sólo tienen que pulsar la tecla Alt y sin soltarla presionar TAB (la tecla de las flechas opuestas), se les abrirá un cuadro que muestra todo lo que tienen abierto en ese momento. Teniendo apretada la tecla Alt y presionando varias veces TAB se van a ir moviendo de un programa a otro, se posicionan sobre el programa deseado y soltando las teclas automáticamente irán hacia su destino.
Para terminar les recuerdo que si quieren usar alguna de las funciones de los programas abiertos, solo tienen que pulsar la tecla Alt + la letra subrayada de las palabras del menú superior que quieran entrar.
Evitar autoarranque en un CD-ROM:
Para evitar que al poner un CD-ROM Windows lo arranque automáticamente, aprieten shift durante unos 10 segundos. Cuando la luz de la lectora se apague, habrán pasado la etapa de autoejecución.
Minimizar todas las ventanas:
Si queremos minimizar todas las ventanas al mismo tiempo, por ejemplo para ir al escritorio rápidamente, existe una combinación de teclas muy útil para esto, consiste en presionar la tecla del logo de Windows + M.
Añadir destinos al menú contextual "enviar a...":
Para introducir un Destino, en la orden "Enviar a..." del menú contextual. Cuando uno hace Click sobre cualquier archivo, con el botón derecho nos aparece un menú.
Para uno poder introducir un destino en el menú de la derecha, siga estos pasos:
En mi caso, cree un Acceso directo a la Unidad D, que es donde guardo todos mis documentos y demás archivos. Luego de haber creado el Acceso Directo, procedí a pegarlo en la carpeta C:\WINDOWS\SENDTO\ y desde al invocar el menú contextual me salió la unidad D, como un destino mas de la Orden Enviar A.
Para que no aparezca con el nombre de Acceso Directo a D, podés cambiarle el nombre por algo mas representativo, como Unidad D.
Antes que nada, tenés que activar los archivos ocultos. Ir a [Herramientas] [Opciones de Carpeta] y en la solapa "Ver" tildar la opción "Mostrar todos los archivos y carpetas ocultas".
Mostrar tu Foto o Logo en propiedades del sistema:
Más de alguno se habrá fijado que en la mayoría de los PC de "marca" sale el logo de la compañía en Propiedades de Sistema (Mi PC-Propiedades), bueno ahora podrás poner tu propio logo de compañía.
Primero, usa el Paint para crear el logo de tu compañía. Cambia el tamaño de la foto a 160 x 120 pixeles (Menú Imagen / Atributos / Selecciona Pixeles como unidad) y luego guardala como "oemlogo.bmp" (Sin las comillas) al directorio C:\Windows\System. Abre el Notepad, y escribe el siguiente texto:
[General]
Manufacturer= Pauluk Computación
Model=www.suweb.net/pauluk
[Support Information]
Line1=Para soporte técnico visite:
Line2=www.suweb.net/pauluk
Line3=info@pauluk.8k.com
Guardalo como "oeminfo.ini" (Sin las comillas) al directorio C:\Windows\System. Ahora, hacé click con el botón segundario en Mi PC y eligí Propiedades. El logo de tu compañía y la información que hayas escrito en la sección [General]. La información que hayas escrito en la sección [Support Information] aparecerá cuando presiones el botón Información de Soporte.
Capturar solo la ventana activa.
Para capturar una pantalla normalmente pulsamos la tecla de Imprimir Pantalla (Impr pant PetSis) ubicada generalmente sobre la tecla "Insert", y eso hace que el contenido de la pantalla se copie en el Portapapeles, luego para visualizarla la pegamos en el Paint por ej. Pero esto captura toda la pantalla entera, ¿cómo capturar entonces sólo la ventana en la que estamos trabajando?.
Muy sencillo, basta con pulsar Alt + Impr Pant en vez de sólo Impr Pant, con lo que se copiará solamente el contenido de la ventana activa en ese momento, olvidándose del resto de la pantalla que no nos interesa. Muy útil cuando queremos guardar un mensaje de error nunca visto.
Aumentar la seguridad de tu Windows.
Este truco te permitirá deshabilitar algunas aspectos de el explorador para que nadie pueda tener acceso a tu computadora. (Nadie que no sepa mucho de computación).
Abrir el editor del registro de windows (regedit.exe),y luego ir a la clave (carpeta)
HKEY_CURRENT_USER\Software\Microsoft\Windows\CurrentVersion\Policies\Explorer
Una vez ahí crear los siguientes valores:
Primero siempre efectuar el siguiente paso para cada Valor que vallas a crear; Click en Edición\Nuevo\Valor DWORD. Te aparecerá en el costado derecho de la pantalla un nuevo valor DWORD.
Luego le ponemos uno de los siguientes nombres a dicho valor:
Valor Descripción:
NoClose Deshabilita el comando "Apagar el sistema" del menú inicio
NoFavoritesMenu Deshabilita el menú "Favoritos" del menú inicio
NoFind Deshabilita el comando "Buscar" del menú inicio
NoRecentDocsMenu Deshabilita el menú "Documentos" del menú inicio
NoRun Deshabilita el comando "Ejecutar" del menú inicio
NoSetTaskbar Deshabilita los comandos "Panel de control" e "Impresoras" del menú Configuración que esta en el menú inicio
NoFileMenu Deshabilita el menú "Archivo" del Explorador de Windows
NoViewContextMenu Deshabilita los menús que aparecen cuando hacemos click con el botón derecho del ratón, exepto los de la barra de tareas
NoTrayContextMenu Deshabilita los menús que aparecen cuando hacemos click con el botón derecho el ratón en la barra de tareas
NoDesktop Esconde todos los iconos del escritorio
PARA QUE TODO ESTO FUNCIONE; LUEGO DE NOMBRAR LOS VALORES SE DEBE HACER DOBLE CLICK SOBRE ELLOS Y ESCRIBIR "1" PARA HABILITAR LA ACCIÓN Ó "0" PARA DESHABILITARLA.
Reiniciar el equipo. Listo!. De ahora en mas, los hackers novatos no van a tener acceso a tu PC.
Cargar y cerrar Windows mas rápido:
Para llevar a cabo este truco, se necesita poder ver todos los archivos, incluso los ocultos.
Hay que ir a las propiedades del archivo msdos.sys. Una vez allí, hay que desmarcar [Sólo lectura] y [Oculto].
Una vez hecho esto, hay que abrirlo con el Bloc de notas y en las opciones ([Options]), agregarle una línea que diga BootDelay=0.
Por último, al terminar, hay que volver a proporcionarle los atributos de [Sólo lectura] y [Oculto].
Cómo recobrar mi password:
Iniciar una nueva sesión en la PC cuando nos olvidamos la clave.
Este truco es útil para las computadoras compartidas que poseen perfiles con claves para cada uno.
Si algún día queremos iniciar nuestra sesión y nos damos cuenta de que nos olvidamos de la clave, ya sea por exceso de copetines o por un golpe en la cabeza, será muy útil recordar este truco.
Cuando la máquina nos pida el password, sencillamente apretamos [Cancel]. Windows seguirá con su carga normalmente, y cuando termine, tendremos que encontrar los archivos PWL desde [Inicio/Buscar] o con F3. Éstos son los archivos relacionados con los passwords. Tendrían que aparecer en la carpeta C:\WINDOWS. Después, vamos a tener que encontrar un nombre de sesión seguido por PWL; por ejemplo, nicolas.PWL. Lo borramos y reiniciamos la sesión. Cuando se inicie nuevamente, el sistema operativo nos preguntará por nuestro nuevo password. Esta vez conviene elegir una clave que no olvidemos tan fácilmente.
Eliminar Favoritos del Menú Inicio:
Cómo eliminar esta carpeta del menú de Inicio:
Internet Explorer permite guardar y manipular nuestras páginas favoritas. Aunque este utilidad es aceptable y útil, muchas veces nos preguntamos cómo eliminar la misma carpeta del menú de Inicio de Windows.
Afortunadamente, editando el contenido de los registros, podemos hacer que Favoritos no aparezca como una opción en [Inicio].
Ejecutamos [Inicio/Ejecutar/regedit], y vamos a [HKEY_CURRENT_USER\Software\Microsoft\Windows\ CurrentVersion\Policies\Explorer].
Hacemos clic con el botón derecho del mouse y elegimos [Nuevo/Valor DWORD]. Le damos el nombre NoFavoritesMenu y luego, haciendo doble clic, en [Información del valor] escribimos 1 (que se comportará como booleano, verdadero). Aceptamos y cerramos el Editor del Registro.
La próxima vez que iniciemos Windows, todos los menúes de Explorer estarán disponibles, salvo Favoritos. Este truco funciona en Windows 9x y NT.
En Windows Me, la opción se encuentra en [Inicio/Configuración/Barra de tareas y menú Inicio/Opciones avanzadas].
Actualizar automáticamente el contenido de una carpeta:
La opción de organización automática ejerce una función similar pero, además, reacomoda los íconos.
Muchas veces, aunque el contenido de una carpeta de Windows cambie, por ejemplo, cuando copiamos archivos, la ventana no se actualiza y no podemos ver los cambios hasta que hacemos manualmente F5 o [Ver/Actualizar].
El Editor del Registro permite configurar Windows para actualizar más rápidamente el contenido de las ventanas. Vamos a [Inicio/Ejecutar/regedit] y después a [HKEY_LOCAL_MACHINE\System\CurrentControlSet\ Control\Update]. En el frame derecho veremos el DWORD UpdateMode, cuyo valor por defecto es 1. Tenemos que cambiar el valor existente por 0. También podemos eliminar el existente y crear otro haciendo clic con el botón derecho, [Nuevo/Valor DWORD]; le damos el nombre y luego hacemos doble clic y nos aseguramos que el valor esté en 0. Deberemos reiniciar Windows para ver los resultados.
Mensaje de Bienvenida con JavaScript:
Vamos a crear algo así como un alert de JavaScript cada vez que se incia Windows. Podremos configurar el título de la ventana y el mensaje. Antes que nada, corremos regedit con [Incio/Ejecutar/regedit] y vamos a HKEY_LOCAL_MACHINE/SOFTWARE/MICROSOFT/CURRENTVERSION/WINLOGON.
En la ventana derecha, hacemos clic con el botón derecho del mouse, elegimos [Nuevo/Valor de la cadena] y lo nombramos LegalNoticeCaption.
Una vez hecho esto, hacemos doble clic y escribimos el título de la ventana en forma de string.
Después, creamos un nuevo valor de la cadena, como en el procedimiento anterior pero con el nombre LegalNoticeText. Luego, hacemos doble clic y escribimos el texto que va a aparecer a un lado del ícono amarillo. Cerramos el Editor de registros, reiniciamos y vemos los resultados.
Cambiar los ganadores del Buscaminas
Existen varios parámetros de configuración dentro del juego Buscaminas de Windows. Todos estos parámetros se guardan en un archivo situado en la carpeta principal del Sistema Operativo. Para ello abrí el Explorador y seleccioná C: --> Windows . Busca un fichero llamado Winmine.ini y editalo (doble clic). Vas a ver una serie de líneas de texto. La primera menciona la dificultad del juego. Las líneas posteriores sirven para establecer la configuración visual del juego. Modificando estas líneas podés cambiar el ancho, el largo, el número de minas... Más abajo observás las líneas Name1, Name2 y Name3. Se refieren a los ganadores. Poné los nombres que quieras. También podés cambiar el tiempo que tardan los usuarios en terminar el juego, en las líneas Time1, Time2 y Time3.
Instalación de Windows más rápida:
Existen varios parámetros para ejecutar más rápido la instalación de Windows 98 desde D.O.S. Estos son algunos de ellos:
instalar/ie : saltea la creación de un disco de inicio.
instalar/in : saltea la configuración de red.
instalar/iw : evita los avisos legales.
Optimización para Banda Ancha (W98 y ME):
Windows 98 y Me tienen sus parámetros optimizados para conexiones dial-up y redes locales, pero éstas no fueron hechas con el ADSL o el Cablemódem en mente. Por eso, conviene modificar los valores del registro, que afectan el modo en que se envían los paquetes ACK (Acknowledge) desde nuestro equipo. Vayan a [Inicio] [Ejecutar...] y escriban regedit y dar enter, luego busquen la clave [HKEY_LOCAL_MACHINE\System\CurrentControlSet\Services\VxD\MSTCP\DefaultRcvWindow] y asígnenle un valor de 65535. Es posible que ésta tenga un valor de 32767 o que no exista, en tal caso, créenla.
Para Windows 2000, también se puede modificar esto, la clave que hay que buscar es [HKEY_LOCAL_MACHINE\System\CurrentControlSet\Services\TcpipParameters\TcpWindowSize], que deberá tener el valor dword:0000ffff.
Limpieza automática del directorio temporal:
Si queremos que cada vez que arranquemos Windows se borren los ficheros temporales, (que ocupan memoria innecesaria en nuestros discos), debemos ir a [Inicio] [Ejecutar...] y tipear sysedit. Luego en la ventana del autoexec.bat ingresamos debajo de la última línea lo siguiente:
Echo Y|If Exist C:\Windows\Temp\*.* Del C:\Windows\Temp\*.* >Nul.
Números de serie de programas instalados:
Si por alguna razón precisamos reinstalar algún programa o prestarlo a un amigo y nos damos cuenta que perdimos la clave, no se preocupen, en estos casos, para averiguar los datos clave de una aplicación ya instalada, de la que tenemos el CD original, pero no encontramos la caja con el número de serie, basta con ir a [Inicio] [Ejecutar...] y tipear Regedit, luego localizar la cadena ProductID para la aplicación correspondiente, partiendo de HKEY_LOCAL_MACHINE y bajando hasta el nivel de fabricante y producto.
Las cifras centrales de la cadena localizada representan el número de serie buscado.
Quitar el icono del Programador de Tareas:
Muchos de ustedes se preguntarán cómo se hace para quitar este molesto icono que aparece a la izquierda del reloj , bueno, este es el Programador de Tareas de Windows, y quitarlo es muy sencillo: solo debemos hacer doble clic sobre él, ir al menú [Avanzado] y cliclear en [No seguir usando el Programador de Tareas...]. Listo!, el icono no va a aparecer nunca mas.
Símbolo del Euro:
Hoy en día se está haciendo cada vez más común la utilización del símbolo del Euro (€), ya sea por transacciones internacionales o por habitar en Europa. El problema es que dicho símbolo no se encuentra en los teclados que fueron comprados unos años atrás, para solucionar este problema solo debemos tipear Ctrl Alt 5 (el 5 del teclado normal, no del numérico) o AltGr 5.
Comprobador de archivos de sistema
Este verifica la integridad de sus archivos de sistema. Si se encuentra un archivo dañado, se le pedirá que restaure el archivo original. Esta utilidad se llama "SFC", es un programa poco conocido que se encuentra en los sistemas operativos de Windows. Al ejecutarlo ([Inicio] [Ejecutar...] sfc.exe), creará una base de datos de los ficheros de nuestro sistema (DLLs, EXEs, etc.). Tras instalar una aplicación nueva, si ejecutamos esta utilidad, nos dirá los ficheros que ese programa ha cambiado o sobrescrito, informándonos de la versión de los mismos, a la vez que nos permite restaurar cualquiera de ellos que haya sido sustituido por una versión anterior o se haya perdido.
Aumentar la velocidad de la disquetera
Para ganar velocidad en el uso de la disquetera, nada mejor que habilitar la caché de escritura en segundo plano sobre ella. Proceda del siguiente modo:
1. Pulse el botón Inicio y seleccione [Configuración] y luego [Panel de control]
2. Doble click en [Sistema]
3. Seleccione la pestaña [Disco extraíble]
4. Marque la casilla "Habilitar escritura en caché en segundo plano en unidades de disco extraíbles".
Notará una clara mejora en la velocidad de su sistema cuando grabe datos en disquetes.
Eliminar las flechas de los iconos de acceso directo
Para suprimir las pequeñas flechas en la esquina inferior izquierda de los iconos de acceso directo de nuestro escritorio, siga los siguientes pasos:
1. Pulse botón Inicio y seleccione [Ejecutar]
2. Introduzca REGEDIT y pulse Enter
3. Localice las entradas HKEY_CLASSES_ROOT\lnkfile y HKEY_CLASSES_ROOT\piffile
4. En ambas entradas, elimine el valor IsShortCut
5. Cuando reinicie el sistema, los iconos de acceso directo ya no tendrán la flechita.
Apagar en un solo paso WINDOWS
Presionar con el botón derecho del mouse sobre el escritorio y seleccionar [Nuevo] [Acceso Directo] luego escribir: c:\windows\rundll32.exe user.exe,exitwindows Pulsá SIGUIENTE, escribí el nombre del acceso (Apagar el equipo) y pulsá FINALIZAR. Listo! Poné el icono donde quieras y al hacer clic sobre él, se apagará el equipo rápidamente.
Acelere el inicio
Estos pasos evitan que cada vez que reinicie su PC, Windows chequee si una nueva unidad de disco se ha instalado. Esto le ahorrará unos pocos segundos, que sin embargo, le pueden ser muy útiles.
Haga un clic con el botón derecho del mouse sobre [Mi PC].
Elija la opción [Propiedades]. Ingrese en la solapa [Rendimiento] y cliquee en el botón [Sistema de archivos...]. Entre en la solapa [Disco]. Quite la tilde de la opción [Buscar nuevas unidades de disco cada vez que inicie su PC]. Haga un clic en [Aplicar] y en [Aceptar]. Cliquee en el botón [Aceptar].
Mejorar la performance del disco rígido
Cómo hacer que los discos rígidos trabajen a mayor velocidad. Cambiando la configuración de Windows en computadoras con suficiente memoria es posible hacer que los discos rígidos trabajen a mayor velocidad:
Cliqueen en [Inicio/Configuración/Panel de Control]. Hagan doble clic en [Sistema]. Ingresen en la solapa [Rendimiento] y cliqueen en el botón [Sistema de archivos...]. Elijan la opción [Servidor de Red] en la lista desplegable y hagan clic en [Aplicar]. Cliqueen en el botón [Aceptar].
No cargar ciertos programas en el inicio
Apenas se carga Windows, varios programas se ejecutan automáticamente. El problema en este caso es que resulta muy difícil evitar que algunos de los programas no se carguen. Para resolver este inconveniente, hagan lo siguiente.
Dentro de [Inicio], cliqueen en [Programas/Accesorios/Herramientas del sistema/Información del sistema]. Cliqueen en [Herramientas/Programa de configuración del sistema]. Seleccionen la solapa [Inicio]. Desmarquen los programas que no desean ejecutar y cliqueen en [Aplicar]. Hagan clic en el botón [Aceptar].
Fondo para la barra de Herramientas:
Este truco es para ponerle un fondo a la Barra de Herramientas de MI PC y el Explorador de Windows. Primero entramos en el Registro de Windows:
[Inicio/Ejecutar] y escribimos regedit.
Luego, si queremos ponerle el fondo a todas las sesiones de Windows, vamos a:
[HKEY_LOCAL_MACHINE\Software\Microsoft\Internet Explorer\Toolbar]
Y si sólo lo queremos en la sesión en que nos encontramos:
[HKEY_CURRENT_USER\Software\Microsoft\Internet Explorer\Toolbar]
Dentro de esa clave, creamos un nuevo valor de cadena con el siguiente nombre: BackBitmapShell
Luego lo editamos, y en [Información del valor] ponemos la ubicación de la imagen, la cual debe contar con extensión BMP (no se admiten JPG ni GIF).
*Una manera más sencilla, es bajar el Software Gratis de , allí encontrarán miles de imágenes y fotos para la barra de herramientas, y con solo cliclear sobre una foto se convertirá en fondo de tu barra de herramientas.
Imágenes en lugar de íconos (Solo .BMP)
Mediante este truco podemos hacer que el icono asociado a una imagen de mapa de bits (bmp) sea una reproducción de su contenido, tal como ocurre con los últimos programas de tratamiento de imágenes o dibujo (Photoshop, Illustrator o Corel DRAW).
De este modo, nos será mucho más fácil reconocerlas, no tendremos que abrir una por una, ni tampoco esperar a que se genere la vista preliminar cuando tengamos las carpetas configuradas como [Ver como una página Web]. Para lograrlo debemos entrar en el Registro: vamos a [Inicio/Ejecutar] y escribimos Regedit. Una vez allí buscamos la rama:
HKEY_CLASSES_ROOT\PAINT.PICTURE\DefaultIcon
Allí encontraremos el valor predeterminado con la ubicación del icono por defecto de los archivos bmp. Nosotros debemos cambiar este valor por %1.
La próxima vez que iniciemos Windows, podremos ver las imágenes .BMP en lugar de los íconos.
Ver todos los datos del hardware:
Ahora veremos otra de las poco conocidas utilidades que incluye Windows para obtener toda la información disponible sobre nuestro hardware, a través de unos pocos pasos:
Cliqueen en [Inicio/Ejecutar...] y escriban hwinfo /ui. (dejar espacio entre la o y /)
Apagado automático
Ahora podremos dejar WinAmp con nuestros temas en MP3 favoritos o un CD de música, ir a dormir y configurar la computadora para que se apague sola a determinada hora. Esto es un ejemplo y puede emplearse en otras circunstancias, como cuando queremos dejar bajándose un archivo de Internet o efectuar esas tareas molestas que nunca queremos presenciar, como hacer un Defrag o un ScanDisk.
Para este truco tendremos que dirigirnos a [Mi PC/Tareas programadas] y hacer clic en el ícono [Agregar tarea programada]. Luego de leer la pantalla de presentación, hacemos clic en [Siguiente], donde se nos mostrará una lista de programas. Debemos cliquear sobre [Examinar]y buscar el archivo C:\Windows\RUNDLL32.EXE.
Luego, pasar a la siguiente ventana del asistente. Acá hay que elegir un nombre para la tarea (podemos escribir Apagar) y seleccionar [Sólo una vez]. En la ventana que sigue debemos ingresar la hora a la que queremos que se apague nuestra PC.
Finalmente, en la última ventana hay que asegurarse de que esté seleccionada la opción [Abrir propiedades avanzadas para esta tarea cuando haga clic en finalizar]
Al abrirse Propiedades avanzadas, en el cuadro de texto [Ejecutar] escribir (o bien agregar a lo que ya existe) lo siguiente:
C:\Windows\RUNDLL.EXE user.exe,exitwindows
De este modo, si contamos con el apagado por software de la PC, podemos dejar el monitor desconectado y la PC trabajando mientras nos aseguramos de que se apagará a la hora indicada. Para volver a utilizar la tarea, hacemos doble clic y actualizamos las nuevas fecha y hora.
Tengan en cuenta que los únicos que podrán disfrutar de las ventajas de este truco son aquellos que poseen una PC con fuente ATX.
Para ver configuración de redes
Usen este truco para ver detalles sobre cómo se encuentra configurada su red.
Cliqueen en [Inicio/Programas/MS-DOS]. Dentro de la ventana de DOS, escriban ipconfig y presionen [Enter].
Cómo conectar dos PC´s en red
La manera más sencilla de conectar dos PCs en red (por ejemplo, para transferir archivos de una máquina a otra) es por medio del programa de conexión directa por cable, incluido en Windows 98.
Para esto tenemos que ejecutarlo en ambas máquinas y configurar la PC que va a recibir los archivos como Invitado. En la máquina vieja, hacemos clic derecho sobre el ícono de Entorno de Red, elegimos [Propiedades] y luego [Identificación].
Nos fijamos en qué nombre tiene la PC (luego la otra máquina nos lo pedirá). Elegimos [Configuración], hacemos clic en el botón [Compartir archivos e impresoras] y seleccionamos [Compartir los archivos]
Nos aseguramos de especificar Inicio de sesión en Windows.
En la computadora que tiene los archivos que queremos transferir, hacemos clic derecho sobre el ícono del disco rígido y lo configuramos como compartido.
Ahora sólo debemos conectarnos desde la PC invitada, y escribir el nombre de aquella con la que nos queremos conectar.
Desactivar autoinicio en los CD´s
Para desactivar la función que permite que los CDs de audio o los CD-ROMs se ejecuten solos al introducirlos en la lectora, vamos a [Mi PC/Panel de control/Sistema]. En la solapa [Administrador de dispositivos] buscamos las unidades de CD ROM, y ahí las nuestras.
Hacemos clic en [Propiedades/Configuración] y quitamos la selección a la casilla [Notificar inserción automáticamente]
A partir de ahora, por más que insertemos un CD éste no permitirá que arranque ningún programa.
Mover archivos rápidamente
Mediante este truco lograremos crear un atajo a la hora de mover un archivo. Es muy útil, sobre todo, para trasladar imágenes, fuentes u otros archivos que bajemos de Internet. Sólo hay que efectuar los siguientes pasos y tendremos las carpetas utilizadas con mayor frecuencia siempre a mano:
1) Nos dirigimos a la carpeta [Windows\SendTo], y dentro de ella creamos una carpeta que llamamos [Mis accesos directos]
2) Dentro de ella podemos colocar todos los accesos directos que queramos; incluso es posible crear nuevas carpetas, las cuales se desplegarán en forma de cascada.
3) Para crear un acceso directo, simplemente seleccionamos la carpeta, elgimos [Copiar] y luego, en la carpeta donde va a aparecer el acceso directo, presionamos [Pegar como acceso directo] en el menú contextual.
Ahorrar espacio con múltiples Sos
Si disponemos de varios sistemas operativos en nuestras PCs, por ejemplo Windows 9x, Windows NT o Windows 2000, seguramente estamos desaprovechando una gran cantidad de espacio de nuestro disco rígido en los distintos archivos de intercambio, ya que cada sistema utiliza el suyo propio. En el caso de Windows 2000, este archivo se llama pagefile.sys y se ubica en el directorio raíz de la instalación.
Windows 95 y 98, por su parte, usan el archivo win386.swp, que se encuentra en la carpeta C:\WINDOWS. Para finalizar, Windows 3.11 utiliza el archivo 386spart.par, ubicado en el directorio raíz. Cada uno de estos archivos tiene un tamaño comprendido entre los 30 y los 250 MB, por lo que, si se los suma, podrían alcanzar más de medio gigabyte.
El siguiente truco tiene el fin de lograr que todos los sistemas operativos utilicen el mismo archivo de intercambio (el de Windows NT o 2000).
En Windows NT o 2000 nos dirigimos a [Inicio/Panel de control/Sistema/Avanzado/Opciones de rendimiento/Memoria virtual/Cambiar].
Primero debemos establecer los mismos valores para el mínimo y el máximo, y dirigir la ubicación del archivo de intercambio a nuestra partición FAT16 más rápida. Ahora, si tenemos Windows 95 o 98, reiniciamos en alguno de éstos y nos dirigimos de nuevo al Panel de control. Una vez allí abrimos [Sistema/Rendimiento/Memoria virtual], y veremos que podemos habilitar la opción [Permitir especificar la configuración de la memoria virtual], donde establecemos los mismos valores para máximo y mínimo que en Windows NT o 2000.
Hacemos clic en [Aceptar], pero todavía no reiniciamos, ya que debemos editar el archivo oculto System.ini en la carpeta WINDOWS. Una vez abierto este archivo, buscamos la sección [386Enh] y localizamos las siguientes líneas:
PaginFile=X:\pagefile.sys
PaginDrive=X:
MinPaginFileSize=xxxxxx
MaxPaginFileSize=xxxxxx
En ellas, X: es la letra de nuestra unidad en la que se encuentra el archivo de intercambio, y xxxxxx representa el tamaño mínimo y el máximo (los cuales deben ser idénticos a los especificados para el archivo pagefile.sys).
Las siguientes líneas pueden servir, a modo de ejemplo, para un disco o partición E: y un tamaño de archivo de 80 MB:
PaginFile=e:\pagefile.sys
PaginDrive=e:
MinPaginFileSize=81920
MaxPaginFileSize=81920
Si también tenemos Windows 3.11 instalado, debemos realizar los mismos cambios que en Windows 9x, editando el archivo System.ini. Luego sólo hay que reiniciar y borrar los archivos que ya no utilizamos (win386.swp y 386spart.par).
Evitar los cuelgues
Este truco está dedicado a todas las víctimas caídas en combate en las cruzadas contra los cuelgues.
Consiste en desacelerar el hardware por Windows:
1) Clic derecho en [Mi PC]
2) Clic en [Propiedades] para acceder a la configuración del sistema.
3) Clic en la ficha [Rendimiento]
4) Clic en el botón [Gráficos]
5) Correr la barra de desplazamiento hacia la izquierda a [Ninguna].
6) Aceptar y reiniciar. Y listo. ¡Suerte, soldados!
Aclaración: esta nueva configuración vuelve más lento el desplazamiento de la pantalla cuando se usa el botón <PAGE UP> o <PAGE DOWN> , pero evita morir en combate en una nueva cruzada.
Sobre el bug de Windows 98 SE, el parche que proporciona Microsoft se puede reforzar así:
1) Deshabilitar [Administración avanzada de energía].
2) Desde [Configuración del sistema/Administración de dispositivos], seleccionar [Administración avanzada de energía/Propiedades].
3) Hacer clic en [Deshabilitar] en este perfil de hardware.
De esta forma se refuerza el parche, se ahorra memoria RAM y desaparece la opción [Suspender] del cuadro [Confirme que desea:] cuando elige [Apagar el sistema].
4) Lo más importante: cuando aparece el cuadro de diálogo [Confirme que desea], debe esperar de 20 a 30 segundos antes de aceptar. En ese lapso se procesa la información requerida. Luego, se puede cerrar.
Atajos de teclado
Mejore su productividad en Windows:
<CTRL+INICIO> ir al principio de un documento.
<CTRL+FIN> ir al final de un documento.
<CTRL+Z> o <ALT+RETROCESO> deshacer.
<CTRL+X> o <SHIFT+SUPR> cortar.
<CTRL-C> o <CTRL+INSERT> Copiar
<F10> activar la barra de menúes en los programas.
<CTRL+F4> cerrar la ventana activa en programas de documentos múltiples (MDI, multiple documents interface) cómo Word 97, Excel 97.
<ALT+F4> cerrar el programa o la ventana activa.
<ALT+ESPACIO> mostrar el menú de sistema de la ventana activa.
<ALT+ESPACIO+N> minimizar la ventana activa.
<ALT+ESPACIO+X> maximizar la ventana activa.
<ALT+ESPACIO+R> restaurar la ventana activa.
<ALT+TAB> cambiar de aplicación.
<ALT+ESPACIO+C> cerrar la ventana activa.
<SHIFT+F10> mostrar el menú contextual.
<CTRL+ESC> mostrar el menú Inicio.
<ALT+ENTER> mostrar el cuadro de propiedades del ítem seleccionado.
<ALT+M> minimizar todas las ventanas.
<ALT+FLECHA DERECHA> adelante.
<ALT+FLECHA IZQUIERDA> atrás.
<RETROCESO> subir un nivel.
<CTRL+ALT+SUPR> mostrar la ventana de cierre de programas.
<SHIFT> + clic sobre el botón cerrar (sÓlo en Mi PC) cierra la carpeta actual y todas las subcarpetas.
Ctrl. + A Abrir un Documento
Ctrl. + B Buscar y Reemplazar una Palabra
Ctrl. + C Copiar
Ctrl. + D Alinear a la Derecha
Ctrl. + E Seleccionar todo el Documento
Ctrl. + G Guardar el Documento
Ctrl. + H Dejar Sangría
Ctrl. + I Ir a...
Ctrl. + J Alineación Justificada
Ctrl. + K Letra Cursiva
Ctrl. + L Buscar y Reemplazar
Ctrl. + M Fuentes, Estilos, Tamaños...
Ctrl. + P Imprimir
Ctrl. + R Cerrar el Documento
Ctrl. + S Subrayar
Ctrl. + T Alineación Centrada
Ctrl. + U Documento Nuevo
Ctrl. + V Pegar
Ctrl. + X Cortar
Ctrl. + Y Repite la última Operación
Ctrl. + Z Deshacer
Editar con Notepad
Cuando queremos abrir un archivo que no sea de texto con el Bloc de notas, debemos efectuar un procedimiento engorroso. Bien, con este truco agregaremos la opción [Abrir con Notepad] a [Enviar a...] en el menú contextual del Explorador de Windows.
Primero creamos un acceso directo a Notepad en el Escritorio de Windows.
Hacemos clic derecho sobre un área vacía, elegimos [Nuevo / Acceso directo], y en la ventana escribimos "Notepad.exe". Una vez finalizado, copiamos o enviamos el acceso recién creado a la carpeta C:\WINDOWS\SENDTO
¡Listo! Al hacer clic derecho sobre cualquier archivo del Explorador, veremos "Notepad.exe" dentro de las opciones de [Enviar a...].
Panel de control a mano
En realidad, existen varias maneras de hacer esto.
Una, para tenerlo como un submenú del menú Inicio, consiste en crear una carpeta dentro de WINDOWS/MENÚ INICIO (u otra subcarpeta, si lo deseamos), cuyo nombre sea Panel de Control {21EC2020-3AEA-1069-A2DD-08002B30309D}, teniendo mucho cuidado de tipear exactamente los números que representan la identificación de clase del Panel de control.
La otra forma es probablemente mucho más práctica. Hay que hacer lo siguiente:
1) Arrastrar el ícono de Mi PC hacia un borde de la pantalla; se creará una nueva barra de herramientas.
2) Arrastrar nuevamente la barra hacia el centro.
3) Presionar el botón derecho sobre un área libre, desactivar [Mostrar texto] e ir a [Ver/Pequeña].
4) Volver a arrastrar la barra, esta vez hasta la barra de tareas, para que se una a ella.
5) Achicar la barra nueva hasta que sólo se lea Mi PC.
¡Listo! Ahora, al hacer clic en las flechitas de al lado, vas a poder acceder no sólo al Panel de control, sino también a las unidades de disco, impresoras y demás, como si se tratase del menú Inicio.
Windows 95 y K6-2
Los poseedores de equipos con micros AMD K6-2 de 350 MHz o más, sabrán que Windows 95 tiene un bug que ocasiona problemas durante el arranque. Para dar una solución a este inconveniente, AMD dispone de un patch que puede ser descargado desde la siguiente dirección:
¿?
Una vez realizada la actualización, sus K6-2 convivirán en paz con Windows 95, lo que no es poco decir. Windows 98 no presenta este problema, así como tampoco lo hace Windows 2000.
Cambiar el nombre del menú de Inicio
Para hacer este truco lo único que necesitamos es un editor hexadecimal.
Hay millones de ellos en Internet. Los que no sepan dónde buscar pueden ir a , donde podrán bajar los mejores.
Ahora que ya tenemos el editor, debemos usarlo para abrir el archivo explorer.exe (C:\Windows\explorer.exe) con el editor hexadecimal.
Una vez abierto, veremos bastantes caracteres sin sentido, pero no hay que preocuparse, ya que lo que se presenta es cada byte del archivo en forma hexadecimal.
Ahora tenemos que buscar la cadena Inicio en formato hexadecimal y remplazarla por la cadena que más nos guste (o la mejor que se nos ocurra).
En verdad no es Inicio, si no I n i c i o.
Lo que hay entre cada letra es el carácter nulo.
Para encontrar la cadena Inicio hay que utilizar la opción [Buscar] del editor y poner la siguiente cadena:49 00 6e 00 69 00 63 00 69 00 6f.
Esto equivale a I n i c i o.
Cada par de estos números raros y letras equivale a:
49: I
00: espacio nulo
6e: n
00: espacio nulo
69: i
00: espacio nulo
63: c
00: espacio nulo
69: i
00: espacio nulo
6f: o
Una vez que, por fin, encontramos la cadena, debemos cambiar cada letra por la que prefiramos, siempre en hexadecimal y letra por letra.
Un caso puede quedar así:
49 00 6e 00 69 00 63 00 69 00 6f por 4d 00 61 00 74 00 69 00 61 00 73
mientras que en el menú de Inicio quedó Inicio Matias.
Hay más de una cadena de I n i c i o; deberemos reemplazarlas a todas para que el truco funcione.
Una vez hechos los cambios, se debe guardar, pero se presenta el problema de que explorer.exe es un archivo protegido contra escritura.
Entonces bastará con salvarlo con otro nombre, explorer.res, y luego, desde DOS, usarlo para reemplazar el original.
Antes de empezar, es recomendable tener ya hecha una copia aparte de explorer.exe, por las dudas.
Además del menú Inicio se pueden cambiar muchas cosas más como Ayuda, Favoritos, Apagar el sistema, etc.
Corazones fáciles (Juego de Windows)
Este es un truco para el juego Hearts o Corazones que viene con Windows 98. Sirve para ver las cartas que tienen nuestros oponentes y para que ganar sea más fácil... y más tramposo.
Para realizarlo hay que ir al registro de Windows. Ejecutamos regedit.exe y buscamos la clave:
[HKEY_CURRENT_USER\Software\Microsoft\Windows\
CurrentVersion\Applets\Hearts]
En el panel derecho creamos un nuevo valor string; inmediatamente lo renombramos a ZB y le ponemos 42 como valor.
La próxima vez que juguemos presionamos CTRL+SHIFT+ALT+F12 y ¡no habrá forma de que perdamos!.
Agregar un tipo de archivo al menú [Nuevo]
Para agregar un tipo de archivo al menú [Nuevo] de Windows, tenemos que seguir los siguientes pasos:
1) En el programa que crea el tipo de archivo que queremos agregar, hacemos un archivo en blanco con las preferencias deseadas. Lo guardamos y lo cerramos.
2) Copiamos este archivo a la carpeta (oculta) Windows\ShellNew
3) Abrimos el editor del Registro.
4) Abrimos la rama [HKEY_CLASSES_ROOT] y buscamos la extensión del archivo que queremos agregar.
5) Seleccionamos el tipo de archivo haciendo clic derecho y elegimos [Nuevo/Clave]. La llamamos ShellNew.
6) Creamos un nuevo valor de la cadena en esa clave y lo llamamos FileName
7) Hacemos doble clic en el valor y lo modificamos para agregarle el nombre del archivo en blanco que creamos incluyendo la extensión.
Cerramos el Registro y reiniciamos Windows.
Evitar que Windows incluya el caracter ~ en nombres largos:
Muchas veces, cuando algunas aplicaciones no soportan nombres de archivos largos, los convierten al formato 8.3 del obsoleto MS-DOS (8 caracteres para el nombre, 3 para la extensión). Sin embargo, inserta un caracter para indicar que hubo un corte, ~ (ALT+126).
Incluso lo mismo ocurrirá con el nombre de las carpetas, como se ve cuando hacemos ALT+ENTER sobre alguna carpeta. En las propiedades veremos en [Nombre MS-DOS], por ejemplo, TRUCOS~1, cuando en realidad la carpeta se llama Trucos 9.
El siguiente truco elimina el uso de este carácter. Abrimos el Editor del Registro, y vamos a [HKEY_LOCAL_MACHINE\System\CurrentControlSet\Control\FileSystem]. En el marco derecho, creamos un nuevo valor DWORD con el botón derecho del mouse ([Nuevo/Valor DWORD]) y le damos el nombre NameNumericTail. Hacemos doble clic y editamos [Información del valor]. El valor por defecto es 0, que indica habilitado. Pero si queremos deshabilitar los caracteres ~, ingresamos 1.
Acelerá Windows 98
Si habitualmente utilizamos nuestro equipo para casa o como unidad independiente, Windows 95 lo configura por defecto para funcionar como PC de escritorio, pero podemos cambiarlo según nuestras necesidades.
Para poder personalizar el tipo de PC que queremos, nos dirigiremos a las propiedades de Mi PC. Esto lo logramos haciendo clic con el botón derecho del mouse sobre el ícono de Mi PC, y luego seleccionamos la opción [Propiedades]. Luego pulsaremos sobre la solapa titulada [Rendimiento]
Hacemos clic en el botón [Sistema de archivos].
En la ventana a la que accedemos desplegamos la lista [Función típica de este equipo], y elegimos entre los tres posibles modos de funcionamiento.
[PC de escritorio] es el modo habitual de trabajo, pensado para máquinas que van a tener un uso doméstico o de oficina con unos 8 a 32 MB de RAM.
La segunda posibilidad, denominada [Sistemas móvil o acoplable] es la diseñada para aquellos usuarios que utilizan un sistema móvil.
La tercera, y más potente opción, recibe el nombre de [Servidor de red] y está pensada para aquellos equipos que, por su funcionamiento, utilizan grandes recursos, como discos rígidos grandes y mayor memoria.
Si tu máquina posee más de 32 MB, con esta opción habilitada apreciarás que ésta adquiere un poco más de rapidez.
Si tenemos instalado en nuestro sistema una cantidad de memoria (32 MB o más), deberemos tenerlo configurado en el modo de [Servidor de red], ya que gracias a esta característica se aceleran todas las operaciones de acceso al disco y se optimiza la utilización de memoria.
Crear un CD con reproducción automática:
Crear un fichero llamado Autorun.inf que habrá que insertar en el directorio raíz del CD.
En este fichero se creará una sección, al estilo de los ficheros INIs, llamada [autorun], bajo esta sección se incluirá el icono a mostrar y el ejecutable a usar; para el ejecutable se usa OPEN= y para el icono se usa ICON=, acá tenés un ejemplo:
[autorun]
OPEN=setup.exe
ICON=iconCD.ICO
Si en lugar de un ejecutable querés usar una página HTML tenés que usar el Explorador de Windows para que lo abra, ya que no sirve insertar el nombre de la página sin más, por ejemplo:
[autorun]
OPEN=C:\WINDOWS\EXPLORER.EXE autorun.htm
ICON=iconCD.ICO
Por supuesto tanto el icono como el ejecutable o página a usar pueden estar en un directorio del CD, si lo hacés así, tenés que incluir el path en el fichero autorun.inf.
Agregando ítems al menú Inicio
Gracias a este truco, podremos agregar nuevos menús al botón Inicio de Windows.
Éstos se desplegarán en forma de cascada y nos facilitarán muchísimo la navegación.
Para ello simplemente hacemos clic derecho sobre el botón Inicio y elegimos [Abrir] en el menú contextual.
Ahora sólo hay que crear una nueva carpeta y cambiarle el nombre, según el ítem que queramos agregar:
Panel de control:
Control Panel.{21EC2020-3AEA-1069-A2DD-08002B30309D}
Historial:
URL History.{FF393560-C2A7-11CF-BFF4-444553540000}
Papelera de reciclaje:
Recycle Bin.{645FF040-5081-101B-9F08-00AA002F954E}
Los nombres de las carpetas deben estar bien escritos para que funcionen correctamente.
Si no se animan a escribir el texto, pueden copiarlo directamente de Windows-Help.net navegando hasta www.windows-help.net/windows95/tune-16.shtml
Arrancar Windows con la fecha que queramos
1) Con un editor de texto, como Edit de DOS o el Bloc de notas de Windows, creamos un archivo de texto y tipeamos la fecha que queremos:
dd/mm/aaaa
2) Lo guardamos en un sitio específico como el directorio raíz, por ejemplo:
C:\fecha.txt
3) Editamos el archivo autoexec.bat y, al principio del archivo, agregamos la línea:
DATE < C:\fecha.txt.
4) Es necesario el signo de menor entre DATE y el archivo de texto.
5) La próxima vez que iniciemos la máquina, la fecha se cambiará más fácilmente.
Notepad te manda al frente.
Para hacer que el Bloc de notas guarde el día y la fecha cada vez que abrimos un archivo nuevo, abran ese archivo y escriban LOG en la primera línea.
Cada vez que vuelvan a abrir este archivo, se grabarán automáticamente el día y la fecha.
Nuevas carpetas al instante
Dentro de una carpeta en Windows 98, podemos crear una nueva de forma rápida mediante la combinación de las teclas
Alt + A + N + C ó Alt + A + N + A (No es necesario apretar todas a la vez).
¿Se olvidaron la contraseña de Windows?
No se preocupen, Windows sólo utiliza estas contraseñas para identificar a usuarios individuales y, de esta forma, personalizar varios aspectos del sistema. Afortunadamente, olvidarse el password no es ningún problema.
Cuando nos lo pide hacemos clic en [Cancelar], vamos a [Inicio/Buscar/Archivos o Carpetas] y buscamos archivos con la extensión PWL.
Esto se hace escribiendo *.pwl y presionando el botón [Buscar ahora]. Estos archivos son listas de contraseñas y cada usuario tiene su propio archivo fácilmente reconocible.
Pueden borrar este archivo o moverlo a una ubicación distinta.
Ahora, cuando iniciamos nuevamente, simplemente dejamos la contraseña en blanco y presionamos [Aceptar]. Con esto eliminamos el password para ese usuario.
Una advertencia: esto también borrará las contraseñas de nuestros accesos telefónicos a redes, por lo que tendremos que ingresarlas a mano la próxima vez que deseemos conectarnos.
Acceso rápido a nuestros discos
¿Se dieron cuenta de que cada vez que queremos ir a alguno de nuestros discos tenemos que pasar primero por Mi PC? Entonces, ¿por qué no crear accesos directos a ellos? Hay dos lugares donde los accesos directos a nuestros discos nos vendrían muy bien. Uno de ellos es la carpeta C:\WINDOWS\MENÚ INICIO, ya que aparecerán cuando hagamos clic en el menú Inicio. Otro sitio bastante cómodo es el Escritorio, donde, además, podemos asignar una combinación de teclas de método abreviado. Una buena idea es destinar a cada disco la letra que le corresponde; por ejemplo, para la disquetera, <Alt Gr+A>, para el disco rígido <Alt Gr+C>, y así sucesivamente.
Fondo transparente
Este truco nos servirá para crear un fondo transparente para alguna de nuestras carpetas.
1. Con Microsoft Photo Editor creamos una imagen nueva de color blanca.
2. Usamos la herramienta de establecer color transparente y la guardamos como GIF. Abrimos la carpeta y hacemos clic derecho. Seleccionamos [Personalizar esta carpeta]
3. Seleccionamos la opción [Elegir imagen de fondo] y hacemos clic en [Siguiente]
4. Buscamos la transparencia que creamos antes.
5. Listo. La carpeta ya dejará ver el fondo. El único problema es que la imagen quedará congelada.
Para que funcione, hay que tener activada la vista web.
Duplicar discos rígidos
Si queremos reemplazar nuestro disco rígido con Windows 9x instalado por otro (por ejemplo, uno de mayor tamaño y más velocidad), y deseamos conservar todos los programas instalados tal cual los teníamos, podemos proceder de la siguiente manera:
1) Luego de preparar el nuevo disco rígido, es decir, particionarlo y formatearlo (comandos fdisk y format mediante), copiamos todas las carpetas y archivos desde el Explorador de Windows.
2) Debemos tener una sola precaución cuando copiamos la carpeta WINDOWS: no copiar el archivo win386.swp, pero sí todos los demás archivos y carpetas.
3) Una vez concluida la copia, transferir el sistema desde un disquete con el comando sys, es decir, sys c:, al nuevo disco rígido.
Cerrar y minimizar las ventanas usando el teclado
Si bien el atajo de teclado <Alt+F4> es archiconocido por miles de usuarios ya desde Windows 3.1, existen otras alternativas que, aunque requieren pulsar una tecla más, evitan tener que estirar la mano lo suficiente como para tocar al mismo tiempo las teclas <Alt> y <F4>
Si pulsamos <Alt> + la barra espaciadora, podemos presionar la <N> para minimizar la ventana o la <C> para cerrarla.
Imprimir desde el Escritorio
Si no queremos perder tiempo abriendo la aplicación correspondiente al documento que deseamos imprimir, tenemos dos opciones para agilizar este proceso.
Una alternativa es hacer un clic derecho sobre el documento en cuestión y elegir la opción Imprimir del menú que de despliega.
También podemos colocar un ícono de acceso directo en el Escritorio, y arrastrar y soltar los archivos hasta él. Windows se encarga del resto: abre la aplicación, luego el documento, lo envía a la cola de impresión y, o último, cierra el documento y la aplicación.
Para realizar estos pasos, vamos a [Mi PC/Impresoras], y arrastramos hacia el Escritorio el ícono de la o las impresoras a las que deseamos acceder con comodidad. Para finalizar, contestamos sí a la pregunta que nos hace Windows con respecto a si realmente deseamos ubicar un acceso directo allí.
Íconos para las páginas favoritas
Muchos sitios, como Hotmail, AltaVista o Yahoo!, cuentan con unos íconos llamados favicons. En caso de que agreguemos la página a nuestra lista de favoritos, se utilizará dicho ícono como el representativo de esa página en lugar del usual.
También podemos crear nosotros uno que aparezca cuando alguien agregue nuestro sitio a sus favoritos. Para eso seguimos estos pasos:
1) Creamos la imagen del ícono con el programa que queramos, pero de un tamaño cómodo para trabajar, por ejemplo, 200 x 200 pixeles.
2) Reducimos su tamaño a 32 x 32 pixeles y la guardamos como BMP, es decir, mapa de bits.
3) Vamos a la carpeta donde está la imagen. Si no vemos la extensión (BMP), vamos a [Inicio/Configuración/Opciones de carpeta/Ver] y quitamos la tilde a la casilla [Ocultar la extensión de los archivos conocidos].
4) Cambiamos la extensión del archivo de BMP a ICOy le ponemos el nombre favicon.ico. La imagen se transformará en un ícono.
5) Ahora sólo resta guardarlo en el directorio raíz del sitio web.
Grabar un archivo de sonido
Con el auge de las tecnologías multimedia, esta operación se ha tornado cada vez más útil y frecuente.
Siga los siguientes pasos:
1. Utilizaremos la Grabadora de sonidos. Para acceder, se debe presionar el botón [Inicio] y seleccionar las opciones [Programas/Accesorios/Entretenimiento] y [Grabadora de sonidos].
2. Para comenzar a grabar, presione el botón de grabación (el primero de la derecha que muestra un círculo rojo).
3. Para finalizar la grabación, presione el segundo botón desde la derecha (el que muestra un rectángulo negro).
4. Una vez que terminó, guarde su sonido abriendo el menú [Archivo] y seleccionando la opción [Guardar como...].
5. El sonido quedó grabado. Ahora puede reproducirlo tantas veces como desee.
¿Teteras en las cañerías? (Salvapantallas de Windows)
Con una configuración especial del salvapantallas Tuberías 3D, de vez en cuando podrá ver teteras en las puntas de algunas de las cañerías. Haga un clic con el tercer botón en el fondo de Windows y elija la opción [Propiedades]. Ingrese en la solapa [Protector de pantalla]. Seleccione el salvapantallas Tuberías 3D y haga un clic en [Configuración...]. Utilice la siguiente configuración: [Múltiple], [Tradicional], [Mixta] y setee la resolución al máximo. Haga un clic en [Aceptar]. Cliquee en el botón [Aplicar].
Ahora cada vez que se active el salvapantallas podrá buscar las teteras.
Tabla ASCII extendida
Estas funciones son muy útiles cuando instalamos programas y se nos cambia la configuración del teclado o ejecutando comandos en D.O.S. que tampoco nos respondan ciertas letras o símbolos.
Alt + 32 ESPACIO
Alt + 33 !
Alt + 34 "
Alt + 35 #
Alt + 36 $
Alt + 37 %
Alt + 38 &
Alt + 39 '
Alt + 40 (
Alt + 41 )
Alt + 42 *
Alt + 43 +
Alt + 44 ,
Alt + 45 -
Alt + 46 .
Alt + 47 /
Alt + 48 0
Hasta el 57 todos los números.
Alt + 58 :
Alt + 59 ;
Alt + 60 <
Alt + 61 =
Alt + 62 >
Alt + 63 ?
Alt + 64 @
Alt + 65 A
Hasta el 90 todos las letras mayúsculas.
Alt + 91 |
Alt + 92 \
Alt + 93 ]
Alt + 94 ^
Alt + 95 _
Alt + 96 `
Alt + 97 a
Hasta el 122 todas las letras minúsculas.
Alt + 123 {
Alt + 124 [
Alt + 125 }
Alt + 126 ~
Alt + 127 &
Alt + 128 Ç
Alt + 129 ü
Alt + 130 é
Alt + 131 â
Alt + 132 ä
Alt + 133 à
Alt + 134 å
Alt + 135 ç
Alt + 136 ê
Alt + 138 è
Alt + 137 ë
Alt + 139 ï
Alt + 140 î
Alt + 141 ì
Alt + 142 Ä
Alt + 143 Å
Alt + 144 É
Alt + 145 æ
Alt + 146 Æ
Alt + 147 ô
Alt + 148 ö
Alt + 149 ò
Alt + 150 û
Alt + 151 ù
Alt + 152 ÿ
Alt + 153 Ö
Alt + 154 Ü
Alt + 155 ø
Alt + 156 £
Alt + 157 Ø
Alt + 158 ×
Alt + 159 ƒ
Alt + 160 á
Alt + 161 í
Alt + 162 ó
Alt + 163 ú
Alt + 164 ñ
Alt + 165 Ñ
Alt + 166 ª
Alt + 167 º
Alt + 168 ¿
Alt + 169 ®
Alt + 170
Alt + 171 1/2
Alt + 172 1/4
Alt + 173 ¡
Acelerar al máximo el arranque de programas. (Windows 2000 o NT4)
Para que Windows98 tenga la función de prioridad de procesos que solamente esta habilitada en Windows NT4 o 2000 basta con agregar este pequeño registro y reiniciar el ordenador. De ésta manera al iniciar algún programa o juego, Windows lo inicializará de la forma mas rápida posible para "desocupar" cuanto antes el CPU. Los valores que se pueden asignar a esta clave son de 0 a 3, Microsoft desaconseja el uso del 0 ya que es prioridad exclusiva de todos los ciclos de reloj de la CPU y puede bloquear otras tareas.
Ir a la clave del registro:
[HKEY_LOCAL_MACHINE\System\CurrentControlSet\Services\VxD\BIOS]
Crear las siguientes entradas:
"Options"=hex:00,00,00,00
"CPUPriority"=dword:00000001
Optimizar el arranque y reinicio de Windows.
El truco es sencillo y optimiza el inicio del equipo hasta un 25% porque evita la pérdida de tiempo en la muestra grafica. Realiza los siguientes pasos:
1. Abrir Paint y en el menú Imagen/Atributos coloca 1 pixel de ancho y 1 pixel de alto.
2. Hacer click el Menú Archivo/Guardar Como y guardarlo en el directorio raíz del disco duro, cambiarle el nombre y ponerle logo.sys
3. Hacer click en el botón Inicio/Configuración/Opciones de Carpeta/Ver y Seleccionas Mostrar todos los archivos.
4. Te diriges a la carpeta Windows por el explorador o Mi PC y buscas los archivos logow.sys logos.sys y a continuación borras los dos archivos.
5. Al finalizar el truco te darás cuenta que no aparecen las pantallas de apagar, reiniciar o iniciar Windows, ya que hemos puesto nuestra imagen de 1 x 1 pixel.
Error "MSGSVR32.DLL" y "MSGSVR32.EXE General protection fault
Ocurre que nuestro equipo usa una tarjeta basada en el chip C-Media CMI8330, para resolverlo buscamos en el web del fabricante los últimos drivers, si no podemos localizarlo probamos con los drivers para Windows 98 de C-Media versión 4.10.00.0152.
Si vamos a Panel de [Control] [Multimedia] [Sonido] Y en Reproducción y Grabación ponemos SB16 en lugar de Windows Sound System como dispositivo preferido el error no aparece más.
Error de escritura cuando usas un CDROM regrabable
Error: Write Data Illegal Start Block Address. (0x4000004b) You will not be able to read or write to disk through drive letter access.
El problema ocurre al tener activado el APM (administrador de