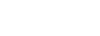grasshopper
New member
Holaaa!!
Acá les traigo amigos este excelente tutorial de Emule. Por ahí tiene cosas excelentes... Muy buenas las recomendaciones:
TUTORIAL EMULE
eMule te ofrece un asistente para que puedas configurar el programa. Pulsa “Siguiente” (1) para continuar.

Aquí debes escribir tu nombre de usuario para utilizar eMule (1) y decidir si quieres que el programa se inicie cuando prendas tu PC y se conecte a la Red (2). Cuando termines, presiona “Siguiente” (3).

Esta pantalla te muestra todas las opciones para configurar tus puertos (1). Así, eMule podrá trabajar correctamente. Para continuar presiona “Siguiente”.

En esta pantalla, eMule te ofrece hacerse cargo de los controles de transferencia de ficheros (1). Cuando elijas pulsa “Siguiente” (2).

Para que el trabajo de eMule sea fluido y no encuentre ningún tipo de trabas, debes activar la ofuscación de protocolos (1). Esto permitirá a eMule saltar restricciones y barreras de tu ISP. Luego haz clic en “Siguiente” (2).

En esta pantalla tendrás que escoger las redes que deseas que utilice eMule y optar entre mayor seguridad o más velocidad (1). Luego presiona “Siguiente” (2).

Haz clic en “Finalizar” (1) para completar la configuración inicial y empezar a usar eMule.

Aquí debes especificar tu sistema operativo, la cantidad de descargas simultáneas que puedes realizar y escoger el tipo de conexión que posees (1). Luego presiona “Aplicar” (2).

eMule organiza todas sus herramientas en una barra ubicada en la parte superior de la pantalla (1). Si presionas el botón de “Servidores”, encontrarás la lista con todos los servidores con los que puedes trabajar (2) y una opción para añadir otros que conozcas (3). Además eMule expone información de cada uno de ellos (4), de ti mismo (5) y de tu conexión (6).

Si haces clic con el botón derecho sobre cualquier ítem verás desplegarse un menú contextual para interactuar con los elementos (1).

En Kad (1) observaras información referida a tus contactos en esa red y las búsquedas, entre otras opciones (2).

En la sección de “Tráfico” encontrarás todos los ficheros que se encuentran en proceso de descarga, con detalles sobre su progreso (2), y los documentos que estás compartiendo con otras personas (3). Si haces clic con el botón derecho sobre algún elemento, verás varias opciones que te permitirán, entre otras cosas, pausar, cancelar, reanudar y dar prioridad a unas descargas sobre otras (4).

El panel de “Búsqueda” (1) de eMule está conformado por un campo en blanco, en donde tendrás que escribir el nombre del fichero que buscas. Además puedes escoger otras opciones, como el tipo de fichero, el tamaño, el servidor a utilizar, etc. (2). Todo lo que eMule encuentre aparecerá en un listado. Para descargar un elemento de la lista debes elegirlo y presionar “Descarga selección”.

En la sección “Compartidos” (1) verás todos los ficheros que están a disposición de otros usuarios. A la izquierda encontrarás un árbol de directorio (2) y a la derecha, el contenido de cada carpeta (3). En la parte de abajo podrás apreciar los datos de los documentos que elijas (4).

En “Mensajes” (1) se encuentra una lista con todos tus amigos de eMule (2). Esta sección es una especie de mensajero instantáneo, con contactos, un campo para escribir (3) y un área que muestra la conversación (4).

Si presionas el botón de “IRC” (1), ingresarás a una versión integrada a eMule del popular programa de chat, con una interfaz sencilla (2).

Dentro de “IRC”, en la pestaña “Lista de Canales” (1), verás todos los salones de chat en donde puedes ingresar.

Para entrar en cualquier canal deberás ingresar un nombre de usuario (1) y luego presionar “Aceptar” (2).

Cuando ingreses en uno, verás a todos los usuarios que se encuentran en él, en una columna a la izquierda (1). Cada sala a la que entres se abrirá en una solapa diferente (2). A la derecha de la pantalla podrás observar la conversación entre los diferentes miembros y en la parte baja encontrarás un campo para escribir tus mensajes (3).

La pestaña de “Estado” (1) muestra toda la información sobre las reglas del canal de chat y otra información técnica (2).

En el menú de “Estadísticas” (3) podrás ver las estadísticas referidas a al funcionamiento y rendimiento de eMule (1). A la derecha encontrarás la información graficada (2). Por otro lado, el botón de “Herramientas” despliega un menú contextual con varias opciones.

Si presionas el botón “Configuración” podrás ver un completo menú que te permitirá hacer varios ajustes. La opción “General” (1) incluye especificaciones sobre el idioma del programa y otros aspectos (2). Para terminar presiona “Aceptar” (3).

“Mostrar” ofrece un abanico de opciones informativas que te ayudarán a comprender mejor a eMule (2).

En “Conexión” (1) lograrás reconfigurar algunos aspectos que ajustaste al inicio de la instalación, tales como el límite de descargas simultáneas y el ancho de banda destinado a compartir ficheros, entre otros (2).

En “Proxy” (1) se encuentra todo lo referido al uso de este tipo de puertos (2).

¨Servidor” (1) muestra los ajustes que se pueden realizar con respecto a los servidores de eMule (2).

Desde “Directorios” seleccionarás el lugar en donde se guardarán todas tus descargas y los ficheros temporales, como así también los directorios a compartir (2).

“Archivos” (1) contiene varias opciones referidas al modo de descarga de ficheros (2).

Si ingresas a “Notificaciones” (1) podrás configurar las alertas que eMule te muestra cuando realiza algún proceso. También tienes la opción de escoger una dirección de correo electrónico para que eMule te envíe notificaciones por esta vía (2).

Desde “Estadísticas” (1) se pueden ajustar aspectos referidos a los gráficos de esa sección del eMule (2).

En IRC (1) encontrarás toda la configuración relativa al uso del programa de chat IRC (2).

En “Mensajes y Comentarios” (1) podrás ajustar distintos aspectos del cliente de mensajería de eMule, tales como filtros para correo basura, el uso de emoticones, etc. (2).

“Seguridad” (1) es una sección muy importante, ya que te permite fijar los niveles de protección que usarás en la red eMule (2). Mientras más opciones tildes, menor será el riesgo pero también disminuirá la operatividad y las posibilidades de encontrar los archivos que buscas.

“Programador” (1) te permitirá configurar eMule para que ejecute actividades automáticamente, sin tu intervención (2).

“Servidor Web” (1) presenta la configuración requerida para comunicarse con los servidores web de la red de eMule (2).

En “Opciones adicionales” (1) podrás realizar todo tipo de ajustes avanzados, para que eMule funcione de otra manera (2).
---------------
Por si no qedó claro, pues, acá hay un video que encontré que está muy bueno:
Acá les traigo amigos este excelente tutorial de Emule. Por ahí tiene cosas excelentes... Muy buenas las recomendaciones:
TUTORIAL EMULE
eMule te ofrece un asistente para que puedas configurar el programa. Pulsa “Siguiente” (1) para continuar.

Aquí debes escribir tu nombre de usuario para utilizar eMule (1) y decidir si quieres que el programa se inicie cuando prendas tu PC y se conecte a la Red (2). Cuando termines, presiona “Siguiente” (3).

Esta pantalla te muestra todas las opciones para configurar tus puertos (1). Así, eMule podrá trabajar correctamente. Para continuar presiona “Siguiente”.

En esta pantalla, eMule te ofrece hacerse cargo de los controles de transferencia de ficheros (1). Cuando elijas pulsa “Siguiente” (2).

Para que el trabajo de eMule sea fluido y no encuentre ningún tipo de trabas, debes activar la ofuscación de protocolos (1). Esto permitirá a eMule saltar restricciones y barreras de tu ISP. Luego haz clic en “Siguiente” (2).

En esta pantalla tendrás que escoger las redes que deseas que utilice eMule y optar entre mayor seguridad o más velocidad (1). Luego presiona “Siguiente” (2).

Haz clic en “Finalizar” (1) para completar la configuración inicial y empezar a usar eMule.

Aquí debes especificar tu sistema operativo, la cantidad de descargas simultáneas que puedes realizar y escoger el tipo de conexión que posees (1). Luego presiona “Aplicar” (2).

eMule organiza todas sus herramientas en una barra ubicada en la parte superior de la pantalla (1). Si presionas el botón de “Servidores”, encontrarás la lista con todos los servidores con los que puedes trabajar (2) y una opción para añadir otros que conozcas (3). Además eMule expone información de cada uno de ellos (4), de ti mismo (5) y de tu conexión (6).

Si haces clic con el botón derecho sobre cualquier ítem verás desplegarse un menú contextual para interactuar con los elementos (1).

En Kad (1) observaras información referida a tus contactos en esa red y las búsquedas, entre otras opciones (2).

En la sección de “Tráfico” encontrarás todos los ficheros que se encuentran en proceso de descarga, con detalles sobre su progreso (2), y los documentos que estás compartiendo con otras personas (3). Si haces clic con el botón derecho sobre algún elemento, verás varias opciones que te permitirán, entre otras cosas, pausar, cancelar, reanudar y dar prioridad a unas descargas sobre otras (4).

El panel de “Búsqueda” (1) de eMule está conformado por un campo en blanco, en donde tendrás que escribir el nombre del fichero que buscas. Además puedes escoger otras opciones, como el tipo de fichero, el tamaño, el servidor a utilizar, etc. (2). Todo lo que eMule encuentre aparecerá en un listado. Para descargar un elemento de la lista debes elegirlo y presionar “Descarga selección”.

En la sección “Compartidos” (1) verás todos los ficheros que están a disposición de otros usuarios. A la izquierda encontrarás un árbol de directorio (2) y a la derecha, el contenido de cada carpeta (3). En la parte de abajo podrás apreciar los datos de los documentos que elijas (4).

En “Mensajes” (1) se encuentra una lista con todos tus amigos de eMule (2). Esta sección es una especie de mensajero instantáneo, con contactos, un campo para escribir (3) y un área que muestra la conversación (4).

Si presionas el botón de “IRC” (1), ingresarás a una versión integrada a eMule del popular programa de chat, con una interfaz sencilla (2).

Dentro de “IRC”, en la pestaña “Lista de Canales” (1), verás todos los salones de chat en donde puedes ingresar.

Para entrar en cualquier canal deberás ingresar un nombre de usuario (1) y luego presionar “Aceptar” (2).

Cuando ingreses en uno, verás a todos los usuarios que se encuentran en él, en una columna a la izquierda (1). Cada sala a la que entres se abrirá en una solapa diferente (2). A la derecha de la pantalla podrás observar la conversación entre los diferentes miembros y en la parte baja encontrarás un campo para escribir tus mensajes (3).

La pestaña de “Estado” (1) muestra toda la información sobre las reglas del canal de chat y otra información técnica (2).

En el menú de “Estadísticas” (3) podrás ver las estadísticas referidas a al funcionamiento y rendimiento de eMule (1). A la derecha encontrarás la información graficada (2). Por otro lado, el botón de “Herramientas” despliega un menú contextual con varias opciones.

Si presionas el botón “Configuración” podrás ver un completo menú que te permitirá hacer varios ajustes. La opción “General” (1) incluye especificaciones sobre el idioma del programa y otros aspectos (2). Para terminar presiona “Aceptar” (3).

“Mostrar” ofrece un abanico de opciones informativas que te ayudarán a comprender mejor a eMule (2).

En “Conexión” (1) lograrás reconfigurar algunos aspectos que ajustaste al inicio de la instalación, tales como el límite de descargas simultáneas y el ancho de banda destinado a compartir ficheros, entre otros (2).

En “Proxy” (1) se encuentra todo lo referido al uso de este tipo de puertos (2).

¨Servidor” (1) muestra los ajustes que se pueden realizar con respecto a los servidores de eMule (2).

Desde “Directorios” seleccionarás el lugar en donde se guardarán todas tus descargas y los ficheros temporales, como así también los directorios a compartir (2).

“Archivos” (1) contiene varias opciones referidas al modo de descarga de ficheros (2).

Si ingresas a “Notificaciones” (1) podrás configurar las alertas que eMule te muestra cuando realiza algún proceso. También tienes la opción de escoger una dirección de correo electrónico para que eMule te envíe notificaciones por esta vía (2).

Desde “Estadísticas” (1) se pueden ajustar aspectos referidos a los gráficos de esa sección del eMule (2).

En IRC (1) encontrarás toda la configuración relativa al uso del programa de chat IRC (2).

En “Mensajes y Comentarios” (1) podrás ajustar distintos aspectos del cliente de mensajería de eMule, tales como filtros para correo basura, el uso de emoticones, etc. (2).

“Seguridad” (1) es una sección muy importante, ya que te permite fijar los niveles de protección que usarás en la red eMule (2). Mientras más opciones tildes, menor será el riesgo pero también disminuirá la operatividad y las posibilidades de encontrar los archivos que buscas.

“Programador” (1) te permitirá configurar eMule para que ejecute actividades automáticamente, sin tu intervención (2).

“Servidor Web” (1) presenta la configuración requerida para comunicarse con los servidores web de la red de eMule (2).

En “Opciones adicionales” (1) podrás realizar todo tipo de ajustes avanzados, para que eMule funcione de otra manera (2).
---------------
Por si no qedó claro, pues, acá hay un video que encontré que está muy bueno:
| + Video YouTube | |
Última edición por un moderador: