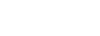Cómo hacer una imagen en 3D con Photoshop
Un anaglifo no es un ave mitológica y tampoco es un tipo de escritura mesopotámica: se denomina así a la imagen 3D creada a partir de dos fotografías, entremezcladas para dar la sensación de profundidad si se ven con unas gafas 3D adecuadas.
Esta tecnología dista mucho de ser nueva y, desde luego, también de ofrecer una sensación 3D satisfactoria: los colores se pierden, y con frecuencia deriva en un dolor de cabeza. De todos modos, la simpleza por la que se caracteriza (sólo necesitas una cámara de fotos y unas gafas de cartón con plásticos azules y rojos) la hace ideal para experimentar.


¿Qué necesito?
Los ingredientes para la receta de hoy son los siguientes:
Unas gafas 3D clásicas. El estándar de tu país puede ser distinto. Por ejemplo, en España suele ser cristal rojo para el ojo izquierdo, azul cian para el derecho. En otros países prefieren magenta para el ojo derecho, verde para el izquierdo. Nosotros te explicaremos el proceso para el primer tipo de gafas. El proceso para otra configuración será casi el mismo, en cualquier caso, y no te costará adaptarlo.
Una cámara de fotos. Cualquier modelo te servirá.
Un trípode sería bastante recomendable, aunque no imprescindible.
Photoshop. Aunque puedes aplicar la misma técnica a otros programas de edición.

Teoría
Tu cerebro recibe las imágenes del exterior desde sus dos "lentes": tu ojo derecho e izquierdo, juntándolas después en una única visión.

Puesto que tus ojos se encuentran en lugares distintos, la imagen que llega a cada uno es ligeramente distinta, y es al juntar dicha información cuando percibes la sensación de profundidad.
En un anaglifo se simulan estas condiciones. Primero, se hace una fotografía de un mismo lugar, pero desde dos puntos distintos. Después, se juntan dichas imágenes en una sola, y mediante el uso del tinte de color, y las gafas, cada ojo aprecia sólo una de las vistas, generando la sensación de profundidad.

Hacer las fotografías
Si no has tomado las imágenes de forma correcta, el anaglifo será un fracaso. Lo ideal es tener una cámara en 3D, pues toma las dos vistas exactamente en el mismo momento, a la equidistancia perfecta, pero no es lo común.
Siempre puedes sacar al manitas que llevas dentro y hacerlo con una cámara convencional. En tal caso, ya que no podrás tomar las dos vistas a la vez, asegúrate de que el fondo no se va a mover. Después, el proceso es sencillo. Toma la primera imagen, que se corresponderá con lo que verías con el ojo izquierdo. A continuación, mueve la cámara unos centímetros a la derecha y haz la foto que se corresponderá con el ojo derecho.

Es recomendable que tengas un objeto de referencia clara (por ejemplo, una piedra, un árbol...), de modo que después puedas ajustar el anaglifo más fácilmente.
Para que quede más claro, en el tutorial usaremos esta fotografía (trucada), donde el efecto y la diferencia entre los ojos es muy evidente.


Unirlas en Photoshop
Una vez tienes tus fotos, ha llegado el momento de unirlas. Abre ambas imágenes en Photoshop, y ponlas en un mismo documento (cada una en una capa).
Es decir, abre una de las fotos, cópiala al portapapeles y pégala encima de la otra. Para evitar confusiones, te recomendamos que renombres las capas de acuerdo al ojo que representan (izquierdo y derecho).
Salvo que tu toma haya sido perfecta, el siguiente punto es ajustar las fotografías, es decir, corregir cualquier diferencia de rotación o posición. Para ello puedes cambiar la opacidad de la capa que esté arriba al 50%, y después mueve las capas hasta que el objeto de referencia esté en el mismo lugar.
Obviamente, no tienes que ajustarlo todo: habrá partes que no coincidan (ahí radica la gracia), pero al menos alguna debería. En el caso de mi fotografía, he ajustado el árbol y el fondo.


La siguiente parte es la más importante. Tras ajustar las capas, restablece su opacidad al 100%, y coloca la capa izquierda sobre la derecha. Después, selecciona la capa derecha y presiona Control + L (niveles).
Aquí debes cambiar dos cosas. Primero, selecciona Rojo en la lista desplegable. Después, cambia el 255 de los niveles de salida, a 0.

Ahora, selecciona la capa izquierda y presiona Control + L. Deberás repetir el mismo proceso anterior, pero con los canales verde y azul. Es decir, selecciona Verde en el desplegable y cambia el nivel de salida a 0. Acto seguido, elige Azul en el desplegable y cambia también su valor de salida a 0. Presiona Aceptar y tus capas deberán tener el siguiente aspecto.

Lo único que queda es que se muestren a la vez. ¿Cómo? Muy fácil, ajusta el modo de fusión de la capa superior a Trama (Screen).
El resultado:

Esta tecnología dista mucho de ser nueva y, desde luego, también de ofrecer una sensación 3D satisfactoria: los colores se pierden, y con frecuencia deriva en un dolor de cabeza. De todos modos, la simpleza por la que se caracteriza (sólo necesitas una cámara de fotos y unas gafas de cartón con plásticos azules y rojos) la hace ideal para experimentar.


¿Qué necesito?
Los ingredientes para la receta de hoy son los siguientes:
Unas gafas 3D clásicas. El estándar de tu país puede ser distinto. Por ejemplo, en España suele ser cristal rojo para el ojo izquierdo, azul cian para el derecho. En otros países prefieren magenta para el ojo derecho, verde para el izquierdo. Nosotros te explicaremos el proceso para el primer tipo de gafas. El proceso para otra configuración será casi el mismo, en cualquier caso, y no te costará adaptarlo.
Una cámara de fotos. Cualquier modelo te servirá.
Un trípode sería bastante recomendable, aunque no imprescindible.
Photoshop. Aunque puedes aplicar la misma técnica a otros programas de edición.

Teoría
Tu cerebro recibe las imágenes del exterior desde sus dos "lentes": tu ojo derecho e izquierdo, juntándolas después en una única visión.

Puesto que tus ojos se encuentran en lugares distintos, la imagen que llega a cada uno es ligeramente distinta, y es al juntar dicha información cuando percibes la sensación de profundidad.
En un anaglifo se simulan estas condiciones. Primero, se hace una fotografía de un mismo lugar, pero desde dos puntos distintos. Después, se juntan dichas imágenes en una sola, y mediante el uso del tinte de color, y las gafas, cada ojo aprecia sólo una de las vistas, generando la sensación de profundidad.

Hacer las fotografías
Si no has tomado las imágenes de forma correcta, el anaglifo será un fracaso. Lo ideal es tener una cámara en 3D, pues toma las dos vistas exactamente en el mismo momento, a la equidistancia perfecta, pero no es lo común.
Siempre puedes sacar al manitas que llevas dentro y hacerlo con una cámara convencional. En tal caso, ya que no podrás tomar las dos vistas a la vez, asegúrate de que el fondo no se va a mover. Después, el proceso es sencillo. Toma la primera imagen, que se corresponderá con lo que verías con el ojo izquierdo. A continuación, mueve la cámara unos centímetros a la derecha y haz la foto que se corresponderá con el ojo derecho.

Es recomendable que tengas un objeto de referencia clara (por ejemplo, una piedra, un árbol...), de modo que después puedas ajustar el anaglifo más fácilmente.
Para que quede más claro, en el tutorial usaremos esta fotografía (trucada), donde el efecto y la diferencia entre los ojos es muy evidente.


Unirlas en Photoshop
Una vez tienes tus fotos, ha llegado el momento de unirlas. Abre ambas imágenes en Photoshop, y ponlas en un mismo documento (cada una en una capa).
Es decir, abre una de las fotos, cópiala al portapapeles y pégala encima de la otra. Para evitar confusiones, te recomendamos que renombres las capas de acuerdo al ojo que representan (izquierdo y derecho).
Salvo que tu toma haya sido perfecta, el siguiente punto es ajustar las fotografías, es decir, corregir cualquier diferencia de rotación o posición. Para ello puedes cambiar la opacidad de la capa que esté arriba al 50%, y después mueve las capas hasta que el objeto de referencia esté en el mismo lugar.
Obviamente, no tienes que ajustarlo todo: habrá partes que no coincidan (ahí radica la gracia), pero al menos alguna debería. En el caso de mi fotografía, he ajustado el árbol y el fondo.


La siguiente parte es la más importante. Tras ajustar las capas, restablece su opacidad al 100%, y coloca la capa izquierda sobre la derecha. Después, selecciona la capa derecha y presiona Control + L (niveles).
Aquí debes cambiar dos cosas. Primero, selecciona Rojo en la lista desplegable. Después, cambia el 255 de los niveles de salida, a 0.

Ahora, selecciona la capa izquierda y presiona Control + L. Deberás repetir el mismo proceso anterior, pero con los canales verde y azul. Es decir, selecciona Verde en el desplegable y cambia el nivel de salida a 0. Acto seguido, elige Azul en el desplegable y cambia también su valor de salida a 0. Presiona Aceptar y tus capas deberán tener el siguiente aspecto.

Lo único que queda es que se muestren a la vez. ¿Cómo? Muy fácil, ajusta el modo de fusión de la capa superior a Trama (Screen).
El resultado: