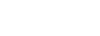Adobe Kuler es una aplicación on line que los chicos de Adobe System ponen a disposición de la humanidad gratuitamente. Esta aplicación sirve para crear Swatches, o Paletas de colores o Juegos de Colores, en definitiva te da 5 colores que van a juego con uno que tu eliges como color base. Genial ¿no?…
Hoy os voy a presentar la aplicación online y como empezar a trabajar con ella, y en un próximo tutorial os enseñare a trabajar de otras maneras con esta magnífica aplicación. Sin mas os dejo con la entrada, Que es y cómo se utiliza el Adobe Kuler.
[video=youtube;231BDPwqhZA]https://www.youtube.com/watch?feature=player_embedded&v=231BDPwqhZA[/video]
Vamos a escoger un color que obtendremos mediante la herramienta Cuenta gotas y vamos a sacar una gama de colores a juego desde Adobe Kuler, para posteriormente aplicarlo en un lienzo.
- Abrimos Photoshop y escogemos la herramienta Cuentagotas.
- Nos dirigimos a alguna imagen y sacamos un color de ella con el Cuentagotas. Yo he escogido la imagen de portada, y de ella, el celeste del logo de Kuler.
- Una vez obtenemos el color, viéndolo en el recuadro de color frontal, entramos en el Selector de color y buscamos el número hexadecimal. Lo copiamos en el portapapeles haciendo CNTRL+C
- Nos dirigimos a la pagina de Adobe Kuler.
- Buscamos la Ruleta cromática.
- Nos dirigimos a una de las cinco casillas que hay debajo de ella, concretamente a la que tiene una flecha en forma de triángulo hacia arriba, que la señala como el color base. Sera el color de la casilla de en medio.
- Pegamos el hexadecimal en su casilla correspondiente, donde pone Hex. Le damos a la tecla enter.
- Ya tendremos un juego de cinco colores en perfecta armonía.
- Probamos las distintas reglas cromáticas que nos ofrece a modo de preset la aplicación.
- Nos quedamos con la que mas nos guste.
- Ahora vamos a llevárnoslo a Photoshop.
- Nombramos la paleta de color y le damos a guardar.
- Nos llevara a una nueva pantalla, donde tendremos aparte de los cinco colores guardados que componen esa gama, un menú de opciones.
- Pulsamos en la opción descargar.
- Una vez descargado, lo introducimos en una carpeta en Mis Documentos con el nombre de Colores.
- Nos dirigimos a Photoshop, más concretamente a la paleta de Muestras.
- Clicamos en la esquina superior derecha de la paleta para sacar el menú de opciones.
- Escogemos la opción Cargar Muestras.
- Nos dirigimos a nuestra carpeta de colores. En la parte inferior del cuadro de dialogo de carga, en la opción Tipo, que se encuentra debajo de la opción Nombre, escogemos el tipo de archivo a cargar. Escogemos el de Intercambio de Muestras, que tiene la extensión de archivo ASE.
- Cargamos el archivo que contiene nuestra gama.
- Pues ya lo tenemos en la paleta de Muestras. A trabajar con el se ha dicho.