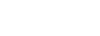Les dejo este tutorial, espero que les guste

Para empezar vamos a crear un nuevo archivo ( Archivo> Nuevo ) con 1920 × 1200px/72ppi . Luego tomar la herramienta Cubo de pintura (G) y llenar la nueva capa de fondo con el color demostrado siguiente.

Seleccione el menú la herramienta Pincel (B) establecer el Opacidad a 20% en [Opciones Bar / b]

Vamos a poner unas pinceladas en una capa nueva, del mismo modo se demuestra a continuación:

... Y más en una nueva capa de nuevo ...

Ajustes para esta capa a [b Modo de mezcla] Color Dodge :

Ese es el resultado que debe conseguir:

Encontrar una fotografía que tenga una modelo, he utilizado este foto de DeviantArt. Me gustaría dar las gracias a el autor de esta foto:

Quitar el fondo utilizando sus herramientas favoritas, como Pen Tool (P) , Magic Wand Tool (W) , Lazo magnético (L) o incluso un simple Filtro> Extraer .

Crear una nueva capa e inserte aquí varios puntos con el pincel, cambiando su tamaño con el botón [ o ]. El código de color en este caso es #BA93B3

... Y más de color blanco:

Toma ahora la Elipse Tool (U) y hacer un círculo:

Ajuste Rellenar a 0% para esta capa:

Luego selecciona la Estilo de capa . Haga un doble clic en el botón izquierdo del ratón sobre esta capa de la panel Capas ' y establecer el Superposición de degradado como se muestra:

Tenemos una especie de media - Círculo de transparencia:

Copiar a cabo ( Ctrl + J ) y ponerlos arbitrario en la capa, con la herramienta Mover (V)


Crear una nueva capa y representar en él una especie de luminiscencia en torno a la niña. Los ajustes del pincel se demuestra a continuación. Opacidad 10% .


Siguiente insertar la capa de ajuste Crear nuevo relleno o de la capa de ajuste> Curvas :

Ajuste de la siguiente manera:

De esta manera, nuestro trabajo se hizo más contraste y saturación.

Haga un círculo más con Elipse Tool (U) :

Ajuste el Rellenar a 0% y Opacidad a 70% de su capa:

Luego ir a Estilo de capa . Haga un doble clic en el botón izquierdo del ratón sobre esta capa en el panel de capas y establecer el Sombra interior como se muestra:

Añadir Resplandor Interior:

Ajuste Bisel y Relieve :

Añadir Satinado :

Tenemos una burbuja de jabón:

Haga una copia de la misma y tratar de deformación, utilizando el Ctrl + T de acceso directo, un clic derecho sobre él y seleccione de la lista del Warp Opción:

Es el resultado que debe conseguir en esta etapa:

En una nueva capa vamos a representar a varias líneas con el pincel:


Difuminar con la Herramienta Dedo (R) con la Fuerza en 50% .

Ajustar para esta capa Modo de mezcla a Superponer :


Haga una copia de esta capa:

Elija en una nueva capa un pincel de color blanco, Opacidad de 10% .

Vamos a representar a la niebla en la imagen:

Ajustes para esta capa Modo de mezcla a Superponer :

Es el resultado que tenemos:

En una capa nueva vamos a representar a más puntos con la herramienta Pincel (B) del color #EC008C .

... Aproximadamente como en la imagen:

... E insertar los varios blancos:

Haga una copia de la capa que contiene los puntos blancos y luego seleccione Filtro> Desenfocar> Desenfoque de Movimiento .

Tenemos el efecto de la dinámica de los puntos:

El resultado final!

Para empezar vamos a crear un nuevo archivo ( Archivo> Nuevo ) con 1920 × 1200px/72ppi . Luego tomar la herramienta Cubo de pintura (G) y llenar la nueva capa de fondo con el color demostrado siguiente.

Seleccione el menú la herramienta Pincel (B) establecer el Opacidad a 20% en [Opciones Bar / b]

Vamos a poner unas pinceladas en una capa nueva, del mismo modo se demuestra a continuación:

... Y más en una nueva capa de nuevo ...

Ajustes para esta capa a [b Modo de mezcla] Color Dodge :

Ese es el resultado que debe conseguir:

Encontrar una fotografía que tenga una modelo, he utilizado este foto de DeviantArt. Me gustaría dar las gracias a el autor de esta foto:

Quitar el fondo utilizando sus herramientas favoritas, como Pen Tool (P) , Magic Wand Tool (W) , Lazo magnético (L) o incluso un simple Filtro> Extraer .

Crear una nueva capa e inserte aquí varios puntos con el pincel, cambiando su tamaño con el botón [ o ]. El código de color en este caso es #BA93B3

... Y más de color blanco:

Toma ahora la Elipse Tool (U) y hacer un círculo:

Ajuste Rellenar a 0% para esta capa:

Luego selecciona la Estilo de capa . Haga un doble clic en el botón izquierdo del ratón sobre esta capa de la panel Capas ' y establecer el Superposición de degradado como se muestra:

Tenemos una especie de media - Círculo de transparencia:

Copiar a cabo ( Ctrl + J ) y ponerlos arbitrario en la capa, con la herramienta Mover (V)


Crear una nueva capa y representar en él una especie de luminiscencia en torno a la niña. Los ajustes del pincel se demuestra a continuación. Opacidad 10% .


Siguiente insertar la capa de ajuste Crear nuevo relleno o de la capa de ajuste> Curvas :

Ajuste de la siguiente manera:

De esta manera, nuestro trabajo se hizo más contraste y saturación.

Haga un círculo más con Elipse Tool (U) :

Ajuste el Rellenar a 0% y Opacidad a 70% de su capa:

Luego ir a Estilo de capa . Haga un doble clic en el botón izquierdo del ratón sobre esta capa en el panel de capas y establecer el Sombra interior como se muestra:

Añadir Resplandor Interior:

Ajuste Bisel y Relieve :

Añadir Satinado :

Tenemos una burbuja de jabón:

Haga una copia de la misma y tratar de deformación, utilizando el Ctrl + T de acceso directo, un clic derecho sobre él y seleccione de la lista del Warp Opción:

Es el resultado que debe conseguir en esta etapa:

En una nueva capa vamos a representar a varias líneas con el pincel:


Difuminar con la Herramienta Dedo (R) con la Fuerza en 50% .

Ajustar para esta capa Modo de mezcla a Superponer :


Haga una copia de esta capa:

Elija en una nueva capa un pincel de color blanco, Opacidad de 10% .

Vamos a representar a la niebla en la imagen:

Ajustes para esta capa Modo de mezcla a Superponer :

Es el resultado que tenemos:

En una capa nueva vamos a representar a más puntos con la herramienta Pincel (B) del color #EC008C .

... Aproximadamente como en la imagen:

... E insertar los varios blancos:

Haga una copia de la capa que contiene los puntos blancos y luego seleccione Filtro> Desenfocar> Desenfoque de Movimiento .

Tenemos el efecto de la dinámica de los puntos:

El resultado final!