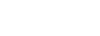Les dejo un este tuto, que viene con video, espero que les sirva


Vista previa de la imagen final
Antes de empezar, echemos un vistazo a la imagen que va a crear.
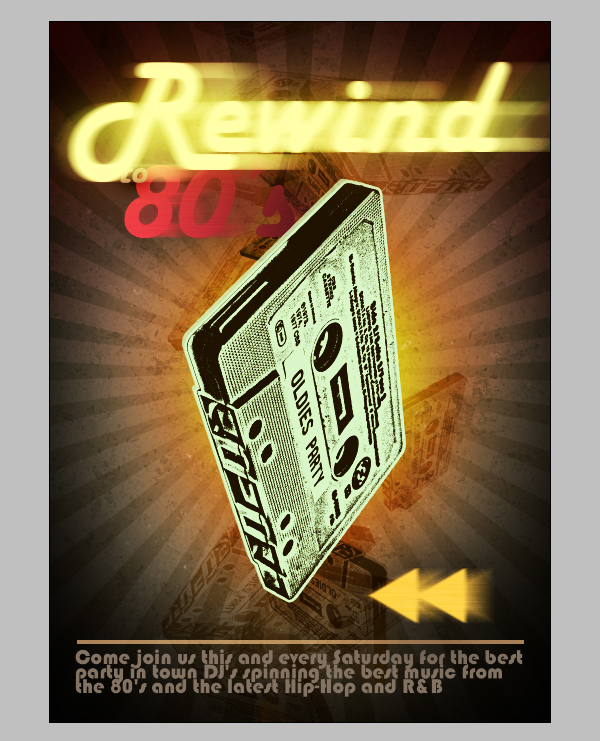
Video Tutorial
link: http://vimeo.com/moogaloop.swf?clip_id=2958590&
Paso 1
Crear un nuevo documento de 1000 píxeles de ancho y 1400 píxeles de alto, con la Resolución establece en 300 píxeles por pulgada.
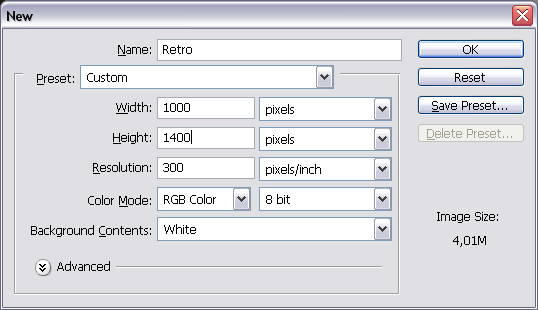
Paso 2
Llenar el "Fondo" capa con el color # c2bbaa. Hit Comando + A para seleccionar todos. A continuación, arrastre una vertical y horizontal de una guía y, a continuación, colóquelas en el centro de su documento. Deseleccionar pulsando Comando + D. Cambiar el color de frente # bbb099, obtener la herramienta Forma personalizada y elegir el "Registro de Objetivo 2" forma, que se encuentra en la categoría de los signos de la forma personalizada Picker. Llenar conjunto de píxeles. A continuación, mientras mantiene pulsada la tecla Shift y las teclas Alt, empezar a dibujar la forma del centro, como en la siguiente imagen. Por cierto que siempre puede ocultar o mostrar las guías pulsando Comando + H.
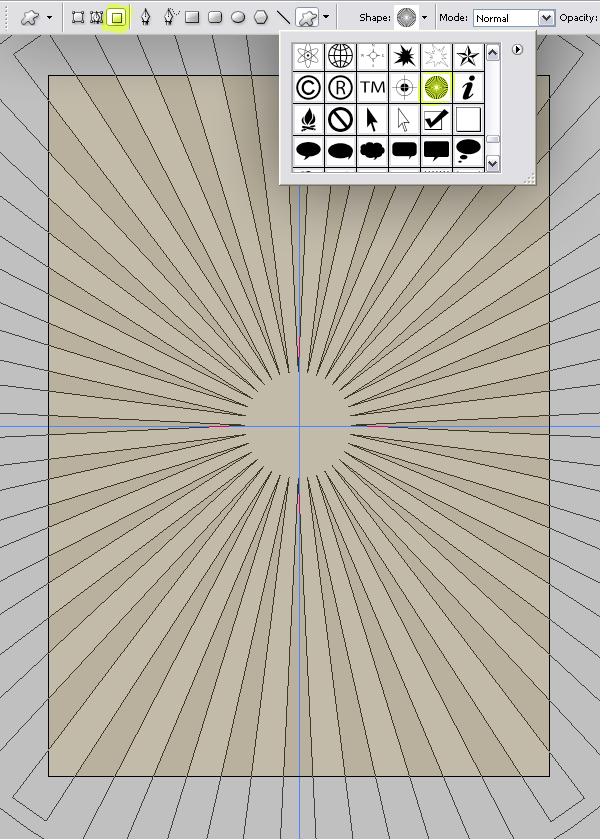
Paso 3
Ahora tenemos que aplicar un estilo de capa a la capa de fondo, sino porque es el "Fondo" no podemos Capa. Ir a Capa> Nueva> capa de fondo y el nombre de la capa "Rayos". Ahora aplica un gradiente de superposición utilizando estas opciones: Modo de mezcla de grabación ajustado en color, la opacidad en 55%, establecido en Negro degradado al blanco, de estilo ajustado a radial inversa y controlados.
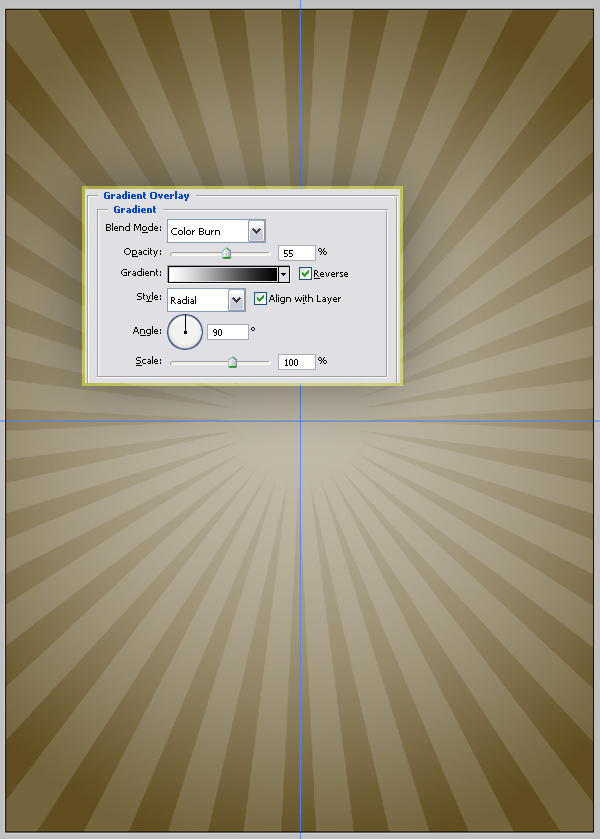
Paso 4
Crear una nueva capa y el nombre de "suciedad". Recoger el 60% de su frente de color gris y negro como su color de fondo. Ir a Filtro> Render> Nubes. A continuación, vaya a Filtro> Render> Nubes de Diferencia.
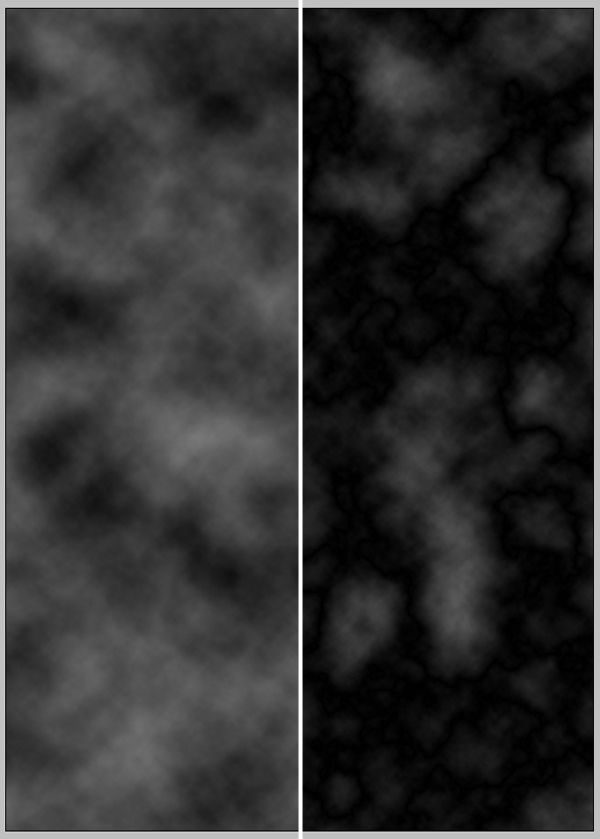
Paso 5
Ir a Filtro> Artístico> Grano de película y ajustar el grano a 5, Espacio Resaltar a 0, de intensidad a 2 y luego aplicar. Ahora vaya a Filtro> Enfocar> máscara, cantidad a 500%, Radio a 18 píxeles y el umbral a 40 niveles.
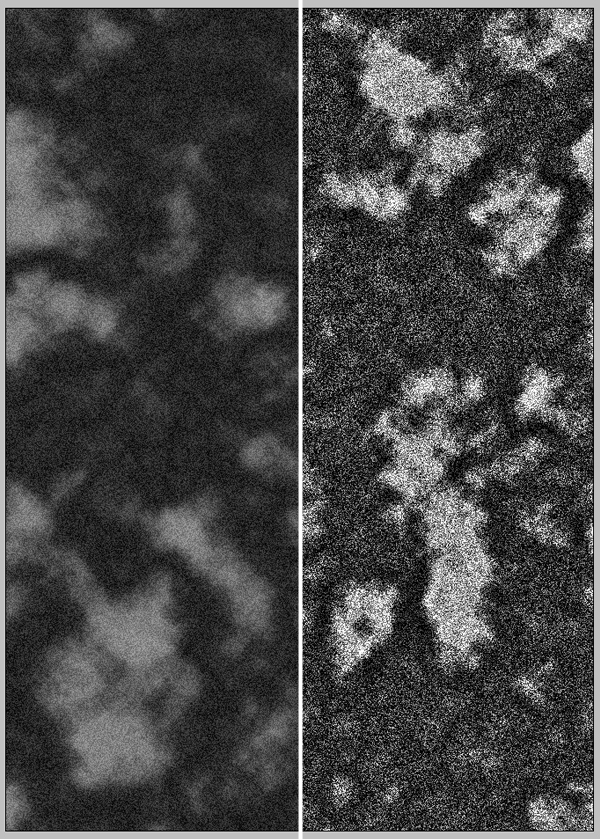
Paso 6
Ir a Filtro> Artístico> Fresco, establecer el tamaño del pincel a 10, Brocha Detalle a 10 y de textura a 1. Ahora ve a Imagen> Ajustes> Niveles (Comando + L) y establecer niveles de entrada a 15, 1, 110. Conjunto de capa de mezcla a modo de capa Pantalla y Opacidad al 50%.
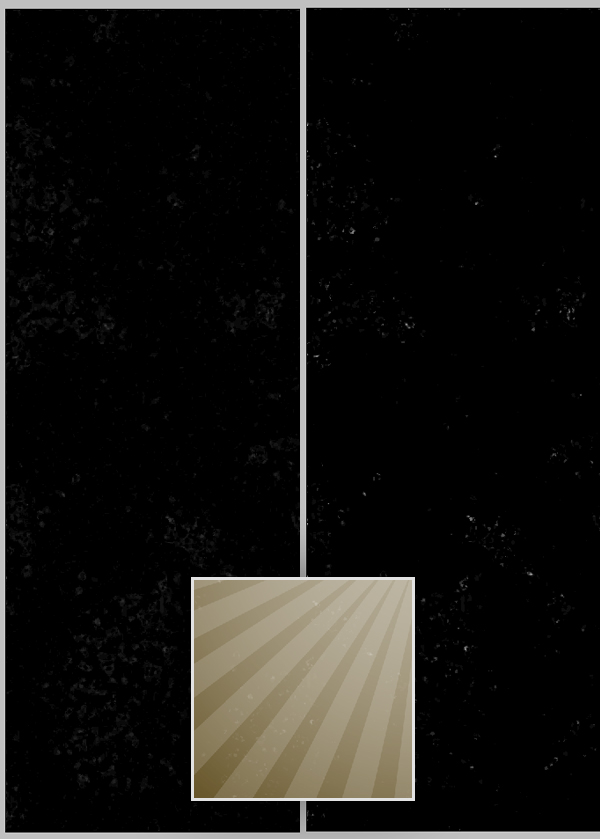
Paso 7
Crear una nueva capa y asígnele el nombre "Dark". Obtenga la herramienta Marquesina elípticas y, a continuación, mientras mantiene pulsada la tecla Alt, haga una selección a partir del centro del lienzo, como en la imagen debajo. Ir a Seleccionar> inversa y llenar la selección con negro. Hit Comando + D para anular la selección e ir a Filtro> Blur> Gaussian Blur y aplicar con un radio de 150 píxeles. Ajuste la opacidad del Interior (Introducir) para la capa en 20% y fijar el modo de mezcla de grabación lineal.
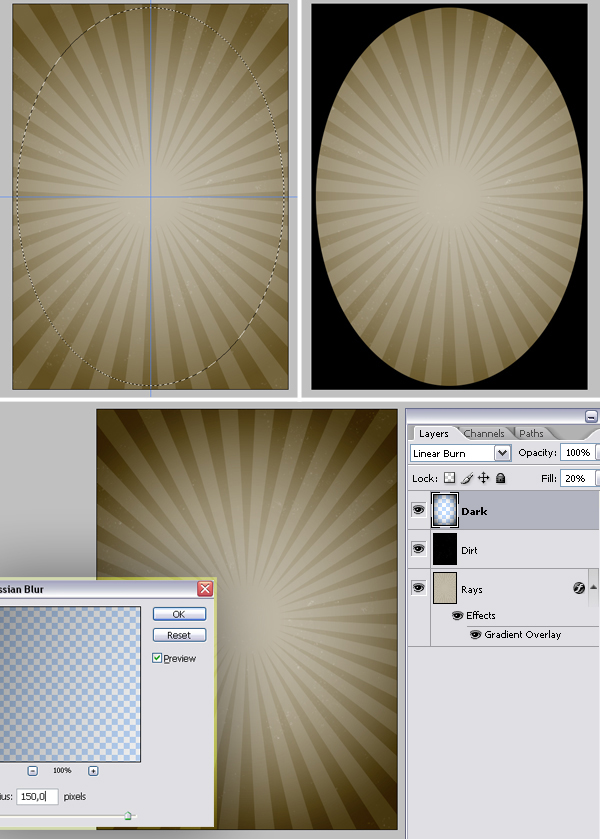
Paso 8
Ahora vamos a añadir algunos más suciedad textura. Crear una nueva capa llamada "tierra 2" por encima de la "suciedad" capa. Establezca su Color a Blanco y Negro Color de fondo para. Obtenga la herramienta de pincel y elige "Maple Hojas dispersas" de la brocha Preset Selector. Ajuste el Master de diámetro a 250 píxeles. Ir a la dinámica del color en la paleta Pinceles y fijar los conocimientos adquiridos / Jitter Antecedentes al 100%. Toda la capa de pintura con el pincel.
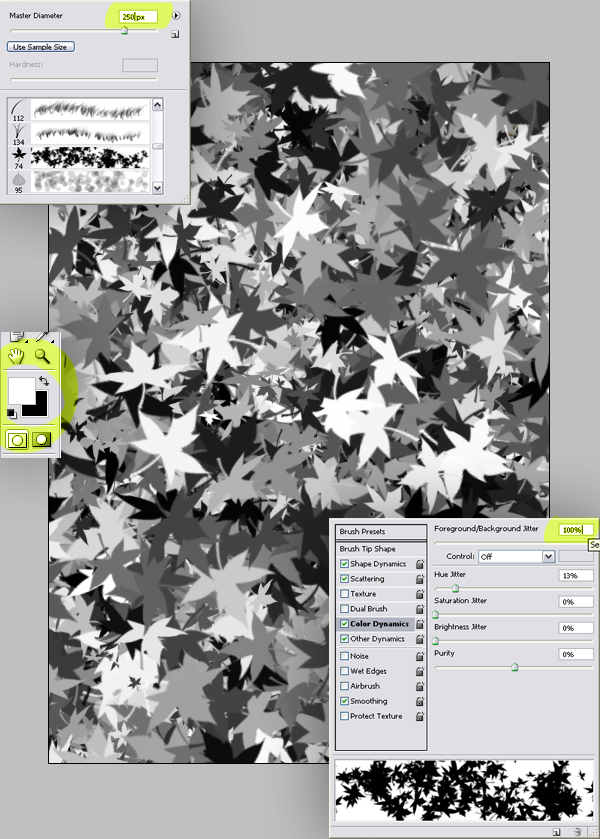
Paso 9
Ajuste el modo de cepillo de la pintura a diferencia de la herramienta Opciones de la pintura y el lienzo de nuevo. A continuación, vaya a Filtro> Artístico> Grano de película, luego de grano a 6, Área de Realce a 0 y la intensidad a 2.
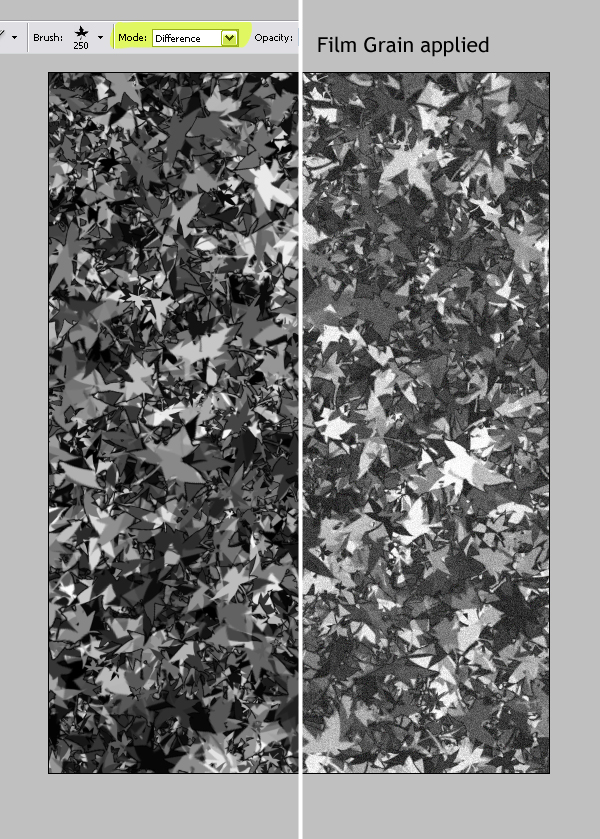
Paso 10
Ir a Filtro> Artístico> Fresco, a continuación, establezca a 1 Tamaño de brocha, pincel Detalle a 10 y de textura a 3. A continuación, vaya a Filtro> Stylize> Solarizar. Ahora ve a Imagen> Ajustes> Invertir.
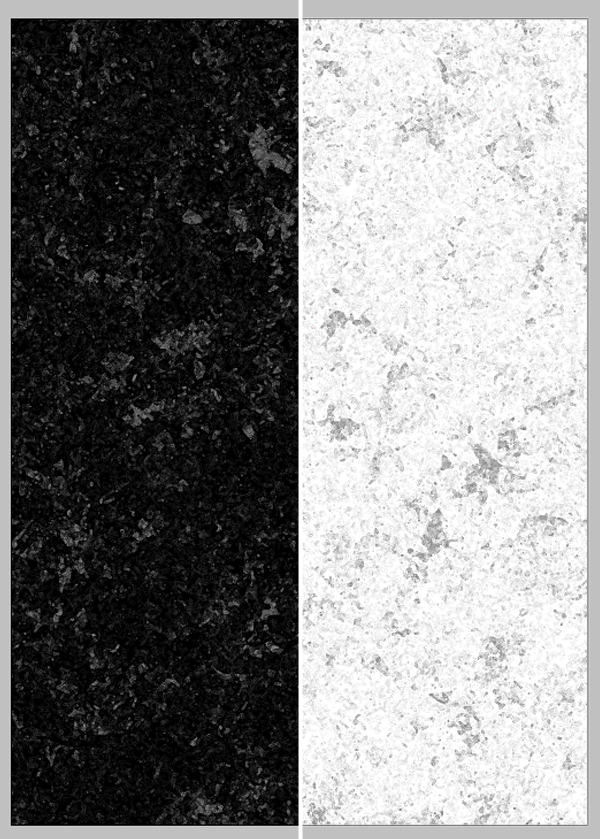
Paso 11
Ahora a modo de capa de mezcla lineal Grabar y fijar la opacidad del 20%.
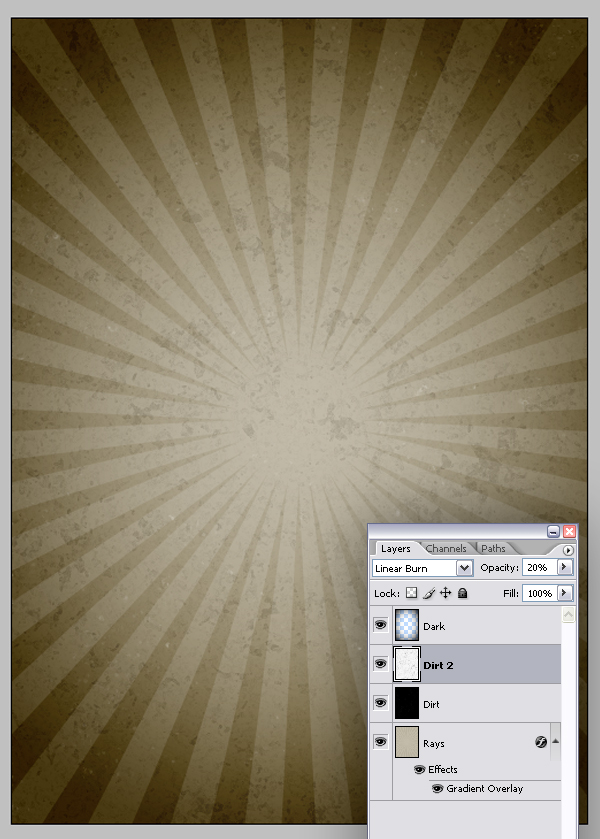
Paso 12
Un cartel debe llamar la atención y con el fin de lograr este objetivo vamos a utilizar un simple objeto familiar como el principal foco de nuestro cartel. Este objeto será una cinta, ya que tiene una asociación con los 80's. Ahora vamos a abrir la cinta de imagen. Descargue el archivo de imagen aquí y ábrala en Photoshop.
Obtenga la herramienta Tipo horizontal (T) y escriba su texto como en la siguiente imagen. He utilizado la fuente PTF nórdicos, que se puede descargar desde Dafont.com a través de este enlace de forma gratuita.
Crear una nueva capa por encima de los "Antecedentes" capa llamada "rectángulo" y obtener la herramienta Marquesina rectangular. Hacer una selección, como se muestra y lo rellenamos de color # dddfd2. Volver a la capa de texto en la paleta de capas y pulsa Comando + E para fusionar las dos capas. Deseleccionar pulsando Comando + D.
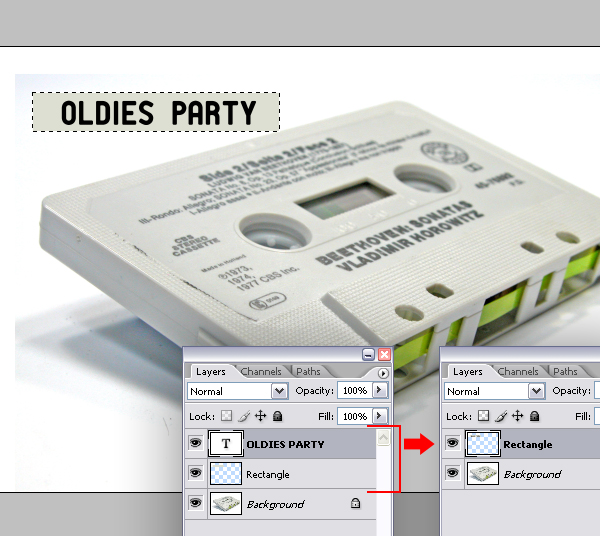
Paso 13
Vaya a Editar> Transformar> Distorsionar y colocar el punto de vista del "rectángulo" capa de la cinta. Luego redúcelo en escala un poco como se puede ver en la imagen siguiente.

Paso 14
Asegúrese de que el "rectángulo" capa está seleccionada en la paleta Capas y pulse Comando + E para combinar las capas. Coge la herramienta Lápiz, para establecer rutas de acceso en la herramienta Opciones y trazar una ruta alrededor de la cinta.
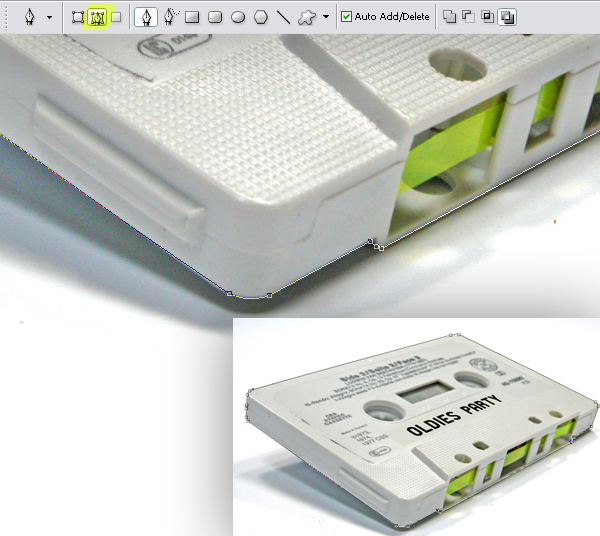
Paso 15
Ir a la Paleta de Caminos y Comando + clic en la "Ruta de trabajo" para hacer una selección de la ruta. Volver al "fondo" en la capa de la paleta Capas. Ir a Capa> Nueva> Capa vía Copiar. Nombre de la nueva capa "cassette". Deseleccione y, a continuación, vaya a la sección "Antecedentes" capa y llenarlo con blanco.

Paso 16
Vamos a dar a esta foto una mirada estilística. Volver a la "cassette" en la capa de la paleta Capas. A continuación, ir a Capa> Nueva capa de Ajuste> Umbral. Ajuste el nivel de umbral a 210. Uso de capas de ajuste es una buena forma porque siempre se puede hacer doble clic y cambiar la configuración.
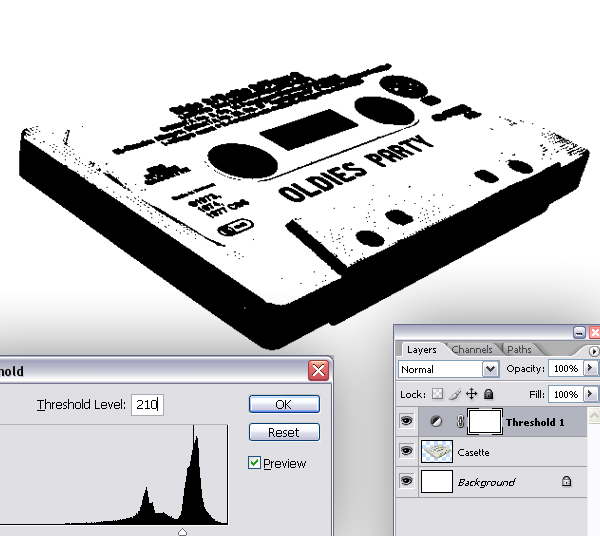
Paso 17
Volver a la "Cassette" capa y, a continuación, vaya a Filtro> Enfocar> máscara. Establecer la cuantía a 500%, a 15 píxeles de radio y umbral de 5 niveles.
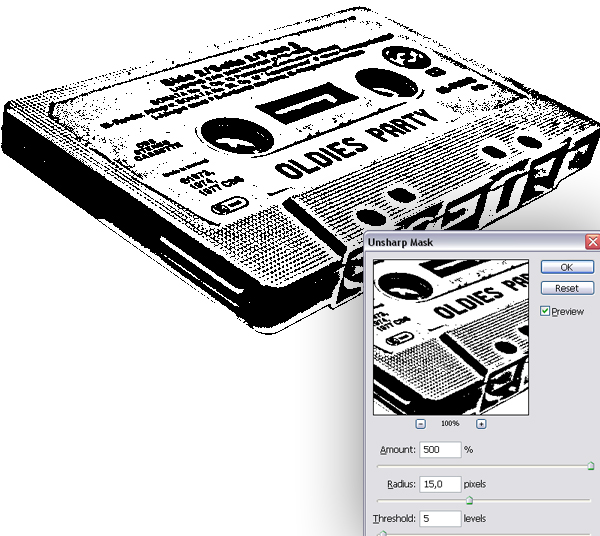
Paso 18
Volver a la capa de ajuste del umbral de la paleta de capas de golpe y Comando + E de la fusión.

Paso 19
Comando-clic en el "cassette" para cargar la capa es píxeles. Crear una nueva capa en la parte superior y el nombre de "Cassette B." Llenar la selección con el color # 392200. Regresar a la "Cassette" capa, copia, vaya a Edición> Copiar. Ahora ir a la paleta Canales y crear un nuevo canal y pegar por ir a Edición> Pegar.

Paso 20
Comando + clic en la "Alpha 1", el canal para cargar el blanco como una selección de píxeles. Volver a la paleta Capas y cree una nueva capa en la parte superior. El nombre de "Cassette de W". A continuación, llenar la selección con el color # bbee99. Hit Comando + E dos veces para fusionar las tres capas y, a continuación, Deseleccionar.

Paso 21
Arrastre el "cassette" con su capa "Retro.PSD" documento. Hit Comando + T para entrar en el modo libre de transformación y fijar las escalas horizontal y vertical a 35%, a continuación, establezca la rotación de 100 grados. Coloque la cinta en el centro de la lona, como se muestra.

Paso 22
Crear una nueva capa debajo de la "Cassette" capa y el nombre de "Carrera". Comando-clic en el "cassette" capa para cargar la selección y lo rellenamos con el color # bbee99. Deseleccionar pulsando Comando + D. Toma la Herramienta Mover y mover el "Carrera" capa 10 píxeles de la izquierda y 3 de píxeles.
Aplique una capa de trazos de estilo al "cassette" capa usando estos valores: Tamaño de conjunto a 5 píxeles, establecido en posición exterior, el Modo de mezcla ajustado a Normal, Opacidad fijado en 100%, y el color ajustado a # bbee99.

Paso 23
Comando-clic en el "cassette" capa de nuevo. Vaya a Edición> Definir pincel Preset nombre y el pincel "cassette". Ahora Deseleccionar. Coge la herramienta Pincel, escoja el "cassette" cepillo que usted acaba de definir, establecer y Master de diámetro a 200 píxeles.
Volver a la Cepillos Grupo y bajo la forma de brocha Consejo, establecido en el Espacio 370%, comprobar de forma dinámica, a continuación, establezca Tamaño Jitter Jitter y ángulo al 100%. Crear una nueva capa llamada "La caída de 1." Establezca su Color a # 553300. Pintar el centro de la tela verticalmente, como en la siguiente imagen.
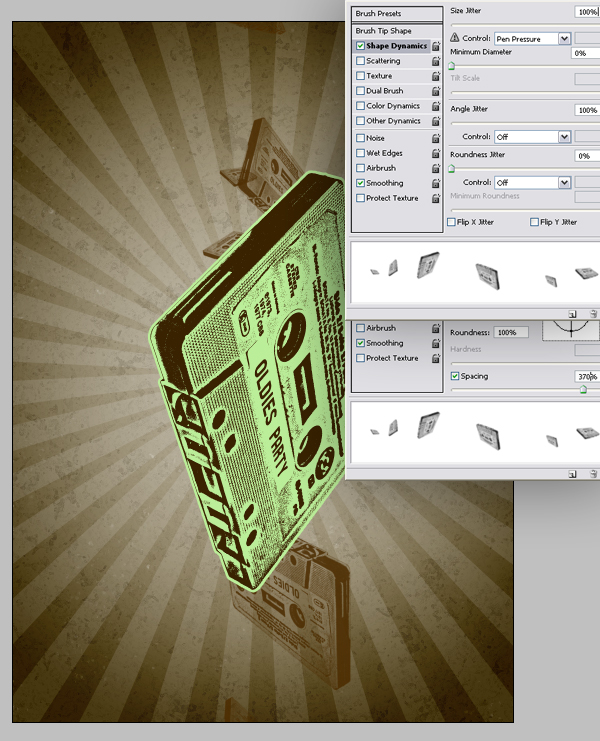
Paso 24
Crear una nueva capa y el nombre de "La caída de 2". Esta vez el Maestro de diámetro a 400 píxeles y pintar de nuevo, como lo hiciste en el paso anterior. Ajuste el modo de capa de mezcla a una luz suave y establecer la opacidad en la capa 60%. Volver a la "Carrera" capa y ajustar la opacidad en la capa 75%.
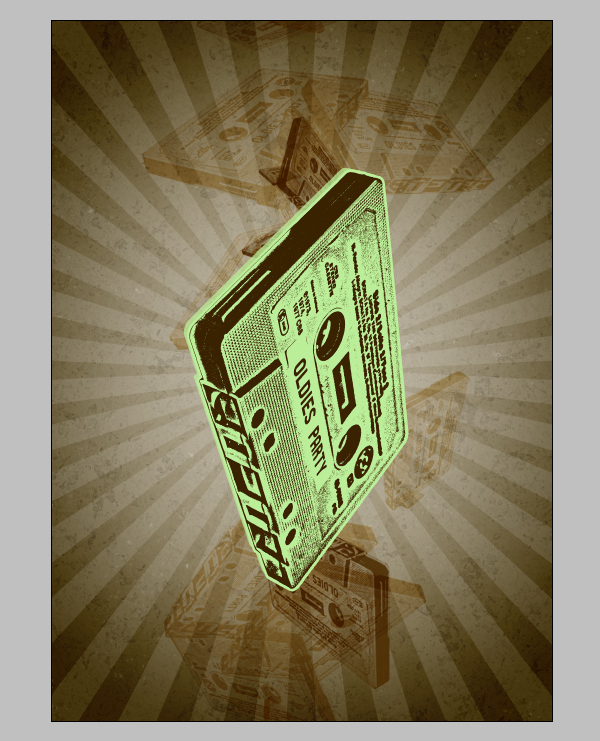
Paso 25
Crear una nueva capa por encima de los "rayos" capa, el nombre de "Sombra". Coge la herramienta Marquesina elípticas y hacer una selección, como en la imagen debajo. Llenar la selección con el color # 553300. Deseleccione y vaya a Filtro> Blur> Gaussian Blur. Aplicar con un radio de 100 píxeles. Ahora hit Comando + Alt + F para abrir el diálogo Gaussian Blur de nuevo, esta vez, con un radio de 50 píxeles.

Paso 26
Coge la herramienta de tipo horizontal y escriba el texto de retroceso. Ajuste el color del texto a # cc9966. Solía Harlow Cursiva sólidos, usted puede escoger su favorito fuente. Ir a Capa> Rasterize> Capa. Duplicar la capa. Asegúrese de que la "copia de retroceso" capa está seleccionada en la paleta Capas. Ir a Filtro> Ruido> Añadir Ruido. Monto establecido en el 25%, sistema de distribución de uniformes y comprobar Monocromático.
Ir a Filtro> Blur> Motion Blur. Ajuste el ángulo de 0 grados y la distancia a 200 píxeles y aplicar. Ahora ve al "retroceso" capa, aplicar otro filtro Motion Blur. Esta vez, para fijar la distancia a 20 píxeles. Vamos a aplicar también una capa de caída de Sombra Estilo utilizando estas opciones: Modo de mezcla ajustado a Multiplicar, para establecer color Negro, la opacidad en un 75%, a distancia establecido en 0 píxeles, Propagación fijado en el 2% y tamaño fijado a 150 píxeles.
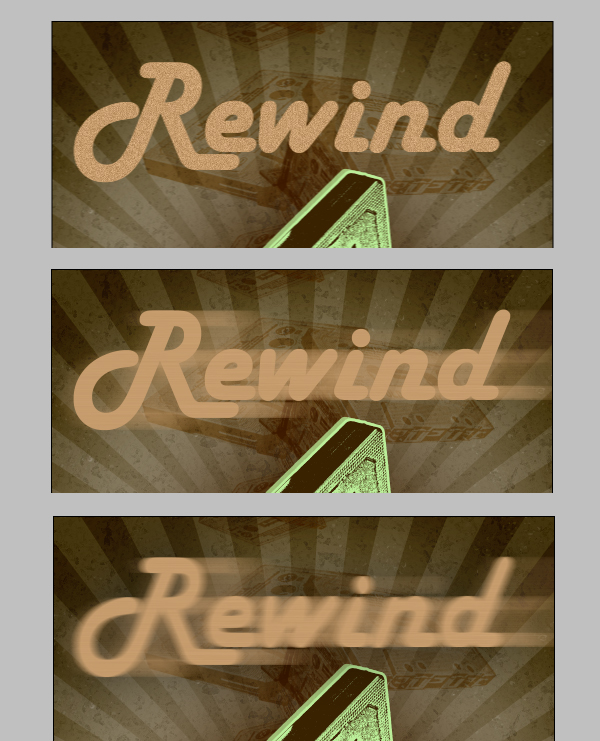
Paso 27
Ahora vamos a crear otra capa de texto. Tipo 80, en esta ocasión. Ir a Capa> Rasterize> Capa. Duplicar el "80's" capa por capa va a> Duplicar. Asegúrese de que el "80 la copia de" capa está seleccionada en la paleta Capas.
Ir a Filtro> Ruido> Añadir Ruido. Establecer la cuantía en un 20%, sistema de distribución de uniformes y comprobar Monocromático. Ir a Filtro> Blur> Motion Blur. Ajuste el ángulo de 0 grados y la distancia a 80 píxeles y se aplican. Ahora vaya a "80's" capa, aplicar otro filtro Motion Blur. Esta vez, para fijar la distancia a 10 píxeles. Vamos a aplicar también una capa de caída de Sombra Estilo utilizando estas opciones: Modo de mezcla ajustado a Multiplicar, para establecer color Negro, la opacidad en un 75%, a distancia establecido en 0 píxeles, Propagación fijado en el 2% y tamaño fijado a 150 píxeles.
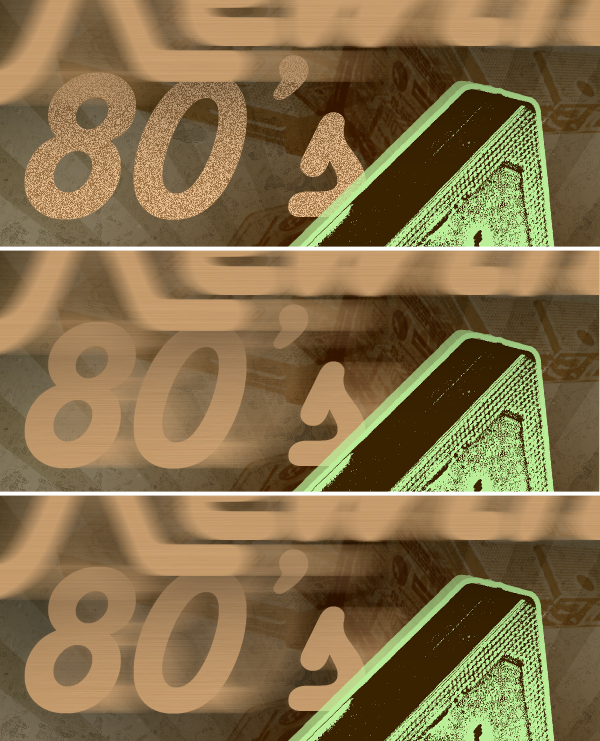
Paso 28
Crear otra capa de texto encima de los "80 la copia de" capa. Tipo y lugar de la palabra como se puede ver en la imagen siguiente. A continuación, aplicar una gota de sombra usando las siguientes opciones: Modo de mezcla de grabación lineal establecido, ajustado a color Negro, la opacidad en 45%, a distancia establecido en 0 píxeles, Propagación fijado en el 2% y el tamaño establecido en 40 píxeles.

Paso 29
Seleccione la opción "80's" y "80 la copia de" capas de la paleta Capas y pulsa Comando + E para fusionarlos. La capa se llamará "80 de la copia". Arrastra esta capa debajo de la "Carrera" de la capa en la paleta Capas.
Aplique una superposición de degradado con estos valores: Modo de mezcla ajustado a Multiplicar, opacidad al 50%, establecido en Negro degradado al blanco, de estilo lineal conjunto, conjunto de ángulo a 180 grados y la escala fijada en el 100%. Esta capa estilo dará el efecto de la sombra procedentes de la cinta.
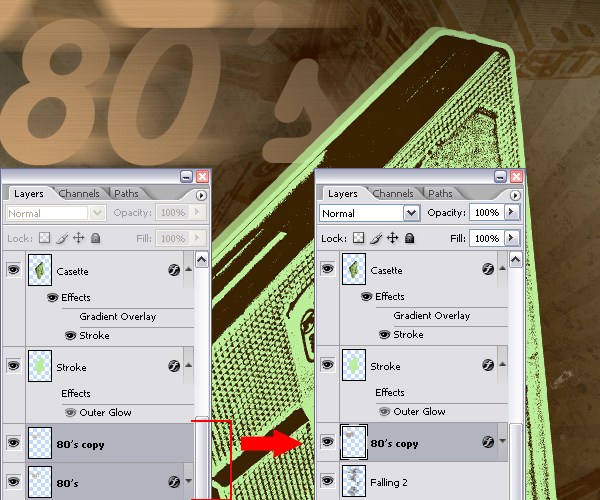
Paso 30
Vamos a poner un bloque de texto que contiene cierta información. Coge la herramienta de tipo horizontal, a partir de la esquina superior izquierda, haga clic y arrastre para crear un área de texto rectangular como se muestra. Escriba el texto aquí. He utilizado la fuente "Bauhaus 93." Establezca el Tamaño de fuente a 10 pt, llevando a 7 pt, sistema de color a # 887766.
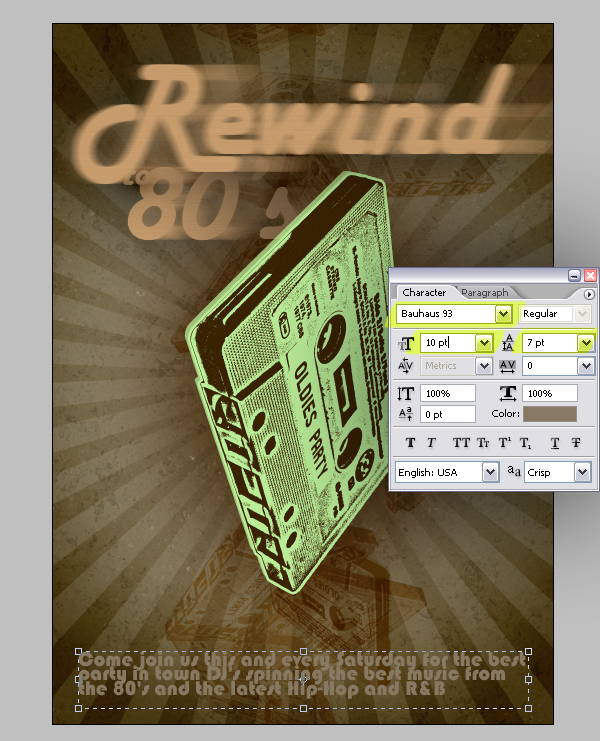
Paso 31
Necesitamos más peso en la parte inferior de nuestro cartel, porque ahora todavía es desequilibrado. Coge la herramienta Marquesina rectangular y hacer una selección, como se muestra. Crear una nueva capa y el nombre de "Línea". Llenar la selección con # cc9966. Ajuste la opacidad en la capa 80%.
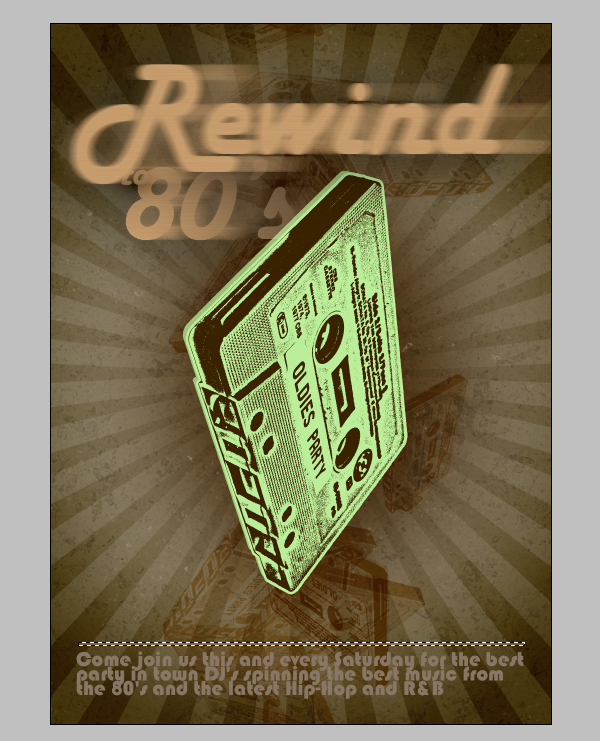
Paso 32
Crear una nueva capa y asígnele el nombre "Triángulo". Coge la herramienta de forma personalizada, ajuste a píxeles de relleno en la herramienta Opciones y elegir la forma de triángulo. Dibuja un triángulo, como en la siguiente imagen. Hit Comando + T para entrar en el modo de transformación libre y girar en el triángulo de 90 grados en sentido antihorario. Duplicar el "Triángulo" capa y mover la copia izquierda para hacer retroceder un símbolo. Ahora hit Comando + E para fusionar los dos triángulos y nombre de la capa "icono de retroceso".
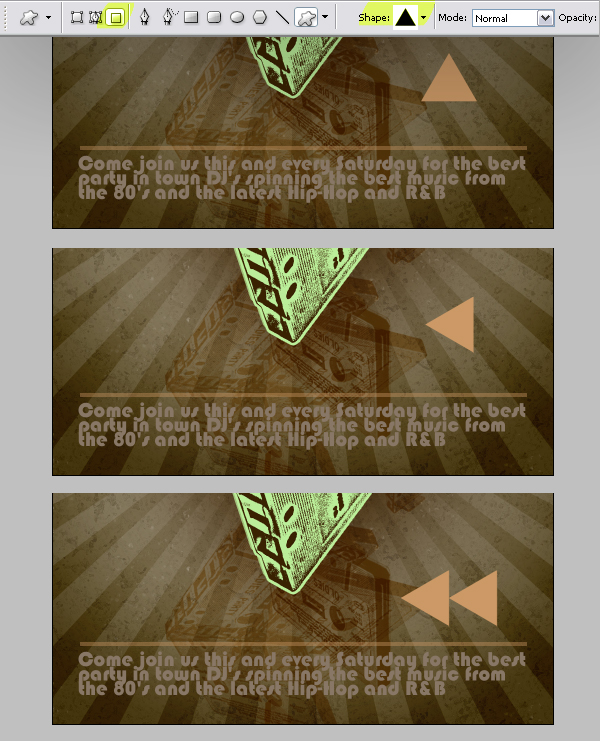
Paso 33
Duplicar el "icono de retroceso" capa. Ir a Filtro> Ruido> Añadir Ruido. Establecer la cuantía en un 25%, sistema de distribución de uniformes y comprobar Monocromático. Ir a Filtro> Blur> Motion Blur, a continuación, establezca el ángulo de 0 grados y la distancia a 80 píxeles y se aplican.
Ahora vaya a la "Rebobinar icono" capa, aplicar otro filtro Motion Blur. Esta vez, para fijar la distancia a 10 píxeles. Vamos a aplicar también una capa de caída de Sombra Estilo utilizando estas opciones: Modo de mezcla ajustado a Multiplicar, para establecer color Negro, la opacidad en un 75%, a distancia establecido en 0 píxeles, Propagación fijado en el 2% y tamaño fijado a 150 píxeles.
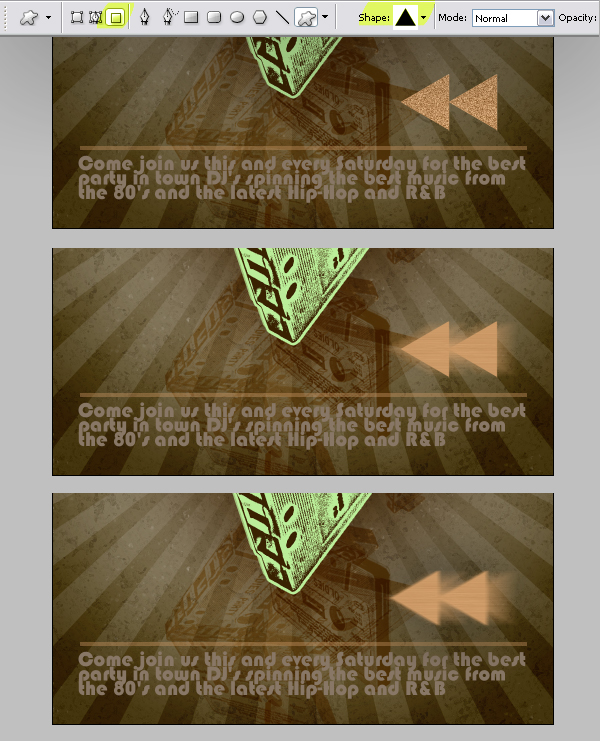
Paso 34
Ya casi ha terminado con su cartel. El diseño parece equilibrado, pero tenemos algunos colores cálidos en el mismo. Volver a la "Sombra" y aplicar una capa de superposición de degradado Capa Estilo utilizando estas opciones: Modo de mezcla ajustado a lineal Dodge, la opacidad en un 60%, establecido en degradado naranja a amarillo a naranja, estilo radial y ajustado a la escala fijada en el 80%.
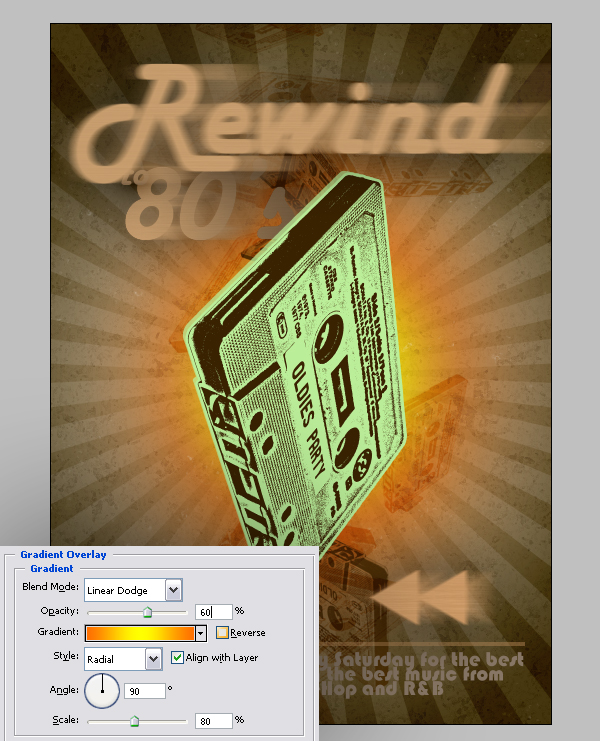
Paso 35
Volver a la "oscura" y aplicar una capa de degradado Superposición usando estos valores: Modo de mezcla de grabación ajustado en color, la opacidad fijado en 100%, fijado como Violeta degradado a Orange, con un estilo lineal, ángulo ajustado a 90 grados y la escala establecida al 100%.
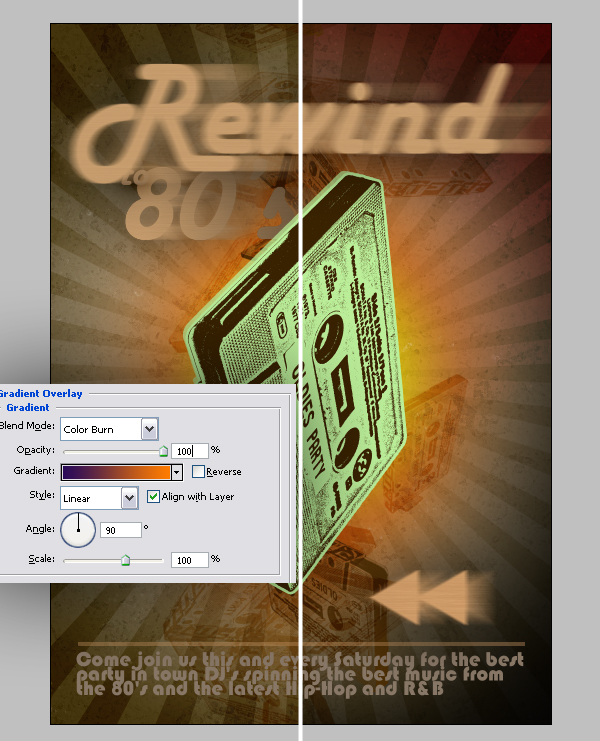
Paso 36
Seleccione tanto el "retroceso" y "copia de retroceso" en las capas de la paleta Capas y pulsa Comando + E para fusionarlos. Nombre de la capa "retroceso". A continuación, aplicar un degradado a la capa de superposición con estos ajustes: para configurar el modo de mezcla lineal Dodge, la opacidad en un 80%, fijado como degradado de naranja a amarillo a naranja, de estilo lineal conjunto, conjunto de ángulo a 90 grados y la escala fijada en el 100% .
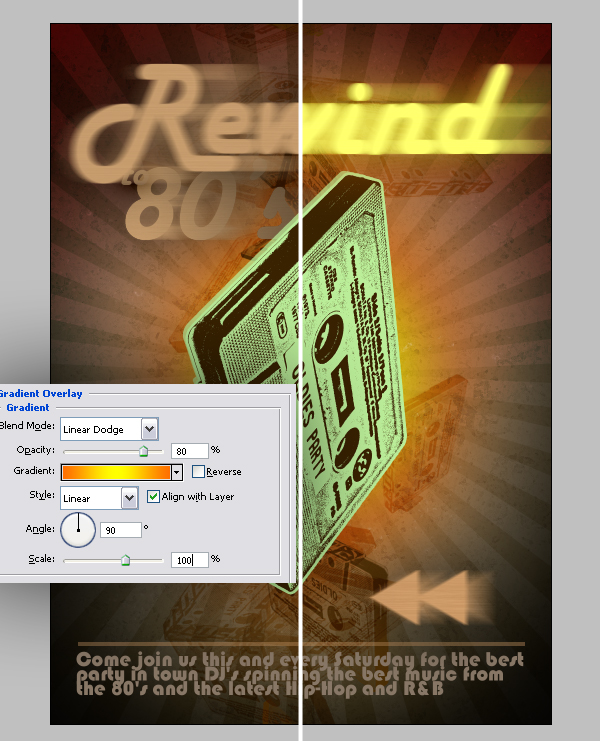
Paso 37
Volver a la "80 la copia de" capa. A continuación, ir a Imagen> Ajustes> Tono / Saturación. Ajuste de tono de -35, saturación a 50 y pulse Aceptar.
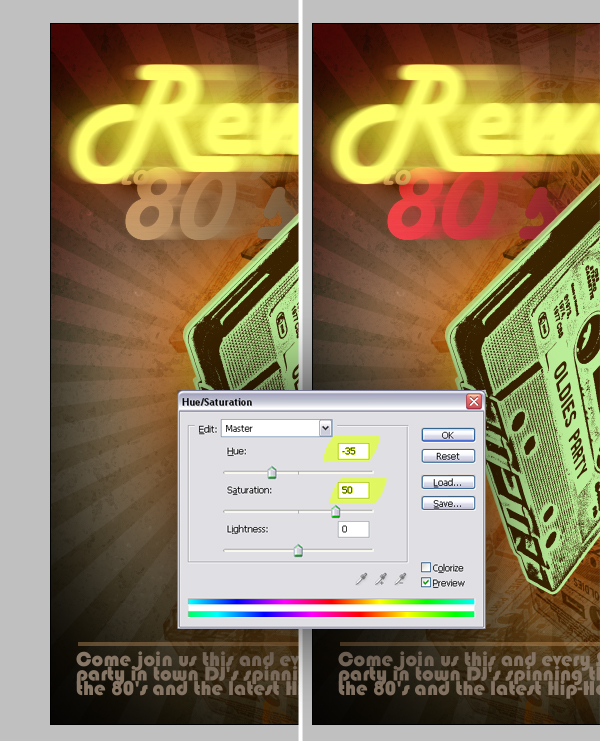
Paso 38
Seleccione tanto el "Icono de retroceso" y "retroceso Icono Copiar" capas y combinarlos pulsando Comando + E. Ir a Imagen> Ajustes> Tono / Saturación, Tono establecido a 10, de saturación a 50 y de aplicación.
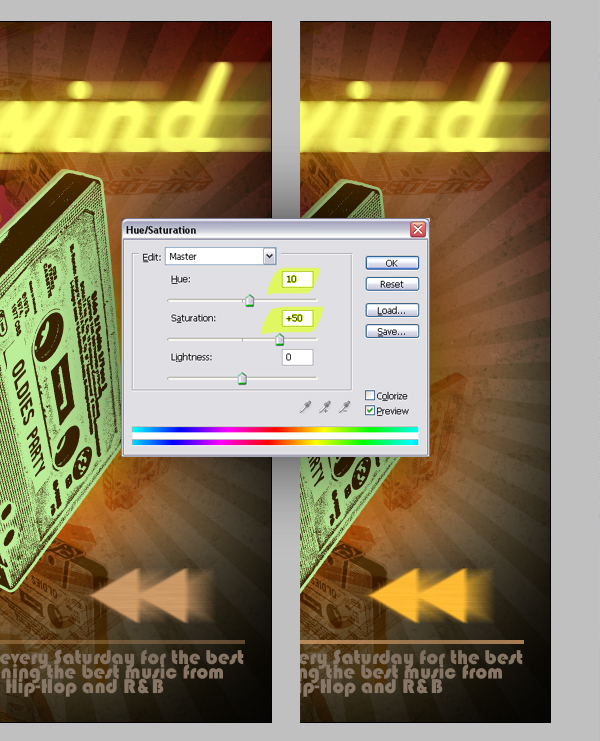
Paso 39
Volver a la "caída de 2" y aplicar una capa de degradado Superposición utilizando estas opciones: Modo de mezcla de grabación ajustado en color, la opacidad fijada en el 30%, fijado como Negro degradado a blanco, inversa marcada, Estilo conjunto lineal, ángulo ajustado a 90 grados y la escala fijada en el 100%. Esto hará que la mitad superior de la capa más visible.
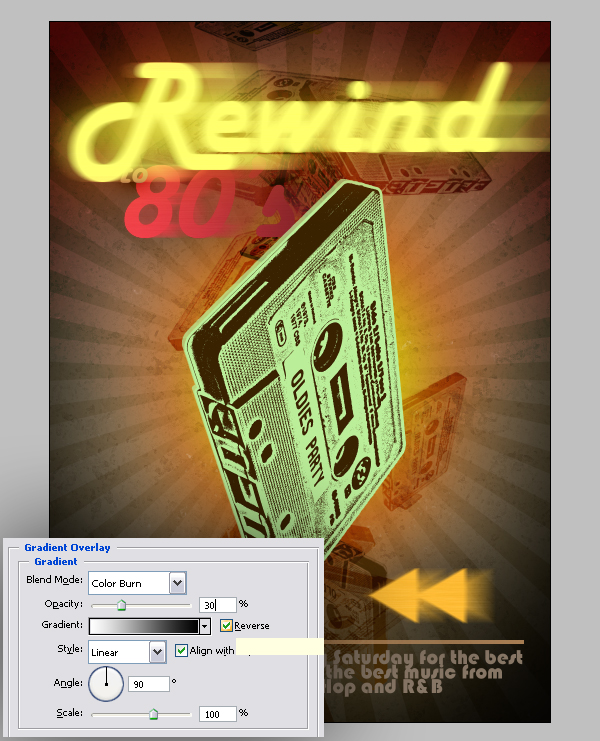
Paso 40
En este punto, podemos hacer algunas variaciones de color para nuestro cartel. En la imagen se puede ver algunas variaciones que he hecho uso de una capa de ajuste Mapa de degradado con diferentes modos de capa de mezcla y opacidad, que se explica en el próximo paso.
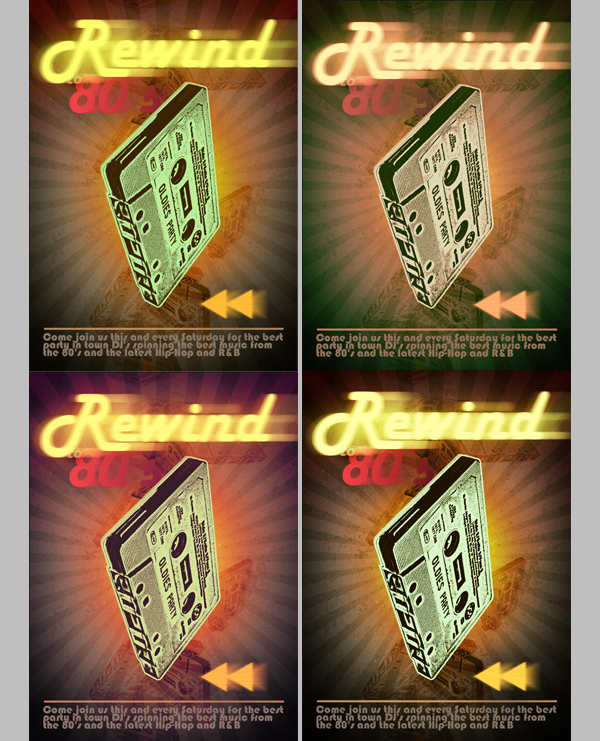
Paso 41
Volver a la paleta Capas y seleccione la capa superior. Ir a Capa> Nueva capa de ajuste> Mapa de degradado. Establecer el gradiente de Blanco a Negro y pulsa en Aceptar. Ajuste la capa de mezcla a modo de superposición y la opacidad en 60%.
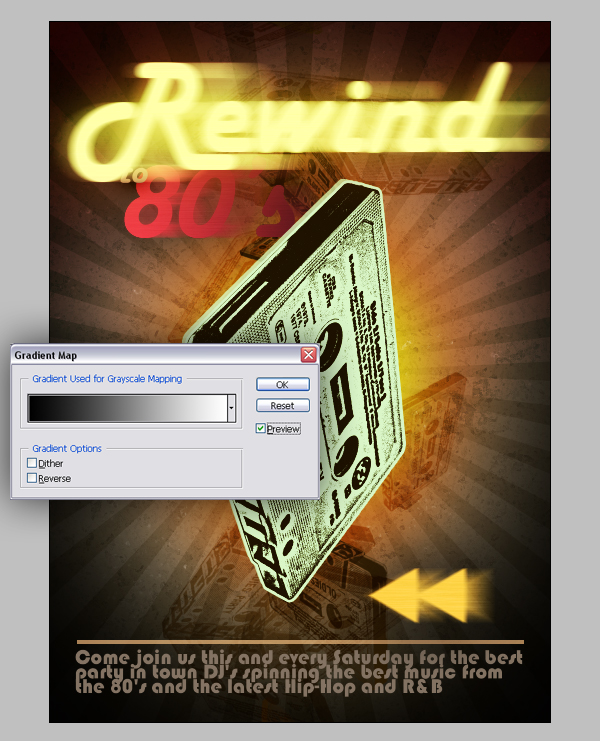
Conclusión
Sí eso es todo. Ahora tenemos nuestro cartel hecho. Esperamos que usted aprendió algo nuevo y disfrutado de este tutorial. Usted puede ver por debajo de la imagen final o ver una versión más grande aquí.



Vista previa de la imagen final
Antes de empezar, echemos un vistazo a la imagen que va a crear.
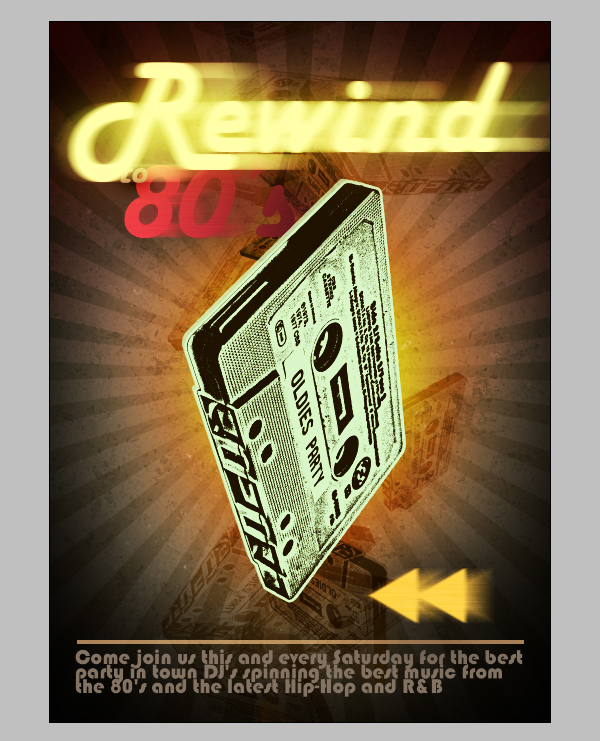
Video Tutorial
link: http://vimeo.com/moogaloop.swf?clip_id=2958590&
Paso 1
Crear un nuevo documento de 1000 píxeles de ancho y 1400 píxeles de alto, con la Resolución establece en 300 píxeles por pulgada.
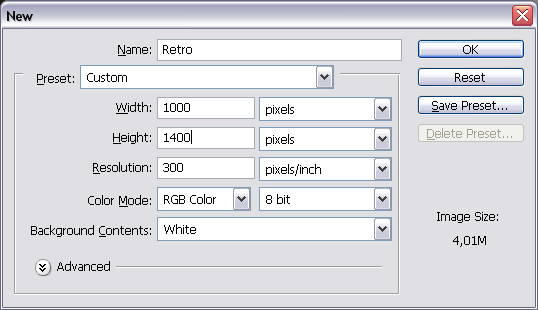
Paso 2
Llenar el "Fondo" capa con el color # c2bbaa. Hit Comando + A para seleccionar todos. A continuación, arrastre una vertical y horizontal de una guía y, a continuación, colóquelas en el centro de su documento. Deseleccionar pulsando Comando + D. Cambiar el color de frente # bbb099, obtener la herramienta Forma personalizada y elegir el "Registro de Objetivo 2" forma, que se encuentra en la categoría de los signos de la forma personalizada Picker. Llenar conjunto de píxeles. A continuación, mientras mantiene pulsada la tecla Shift y las teclas Alt, empezar a dibujar la forma del centro, como en la siguiente imagen. Por cierto que siempre puede ocultar o mostrar las guías pulsando Comando + H.
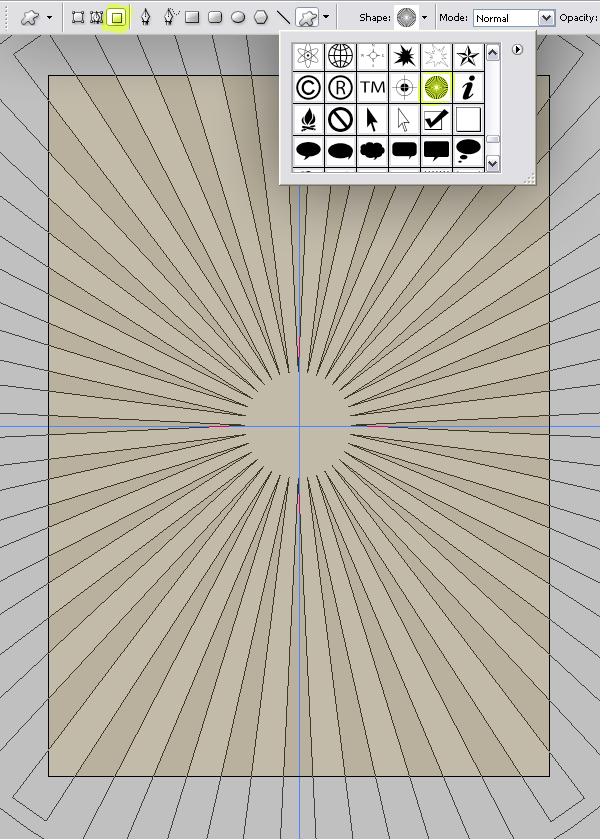
Paso 3
Ahora tenemos que aplicar un estilo de capa a la capa de fondo, sino porque es el "Fondo" no podemos Capa. Ir a Capa> Nueva> capa de fondo y el nombre de la capa "Rayos". Ahora aplica un gradiente de superposición utilizando estas opciones: Modo de mezcla de grabación ajustado en color, la opacidad en 55%, establecido en Negro degradado al blanco, de estilo ajustado a radial inversa y controlados.
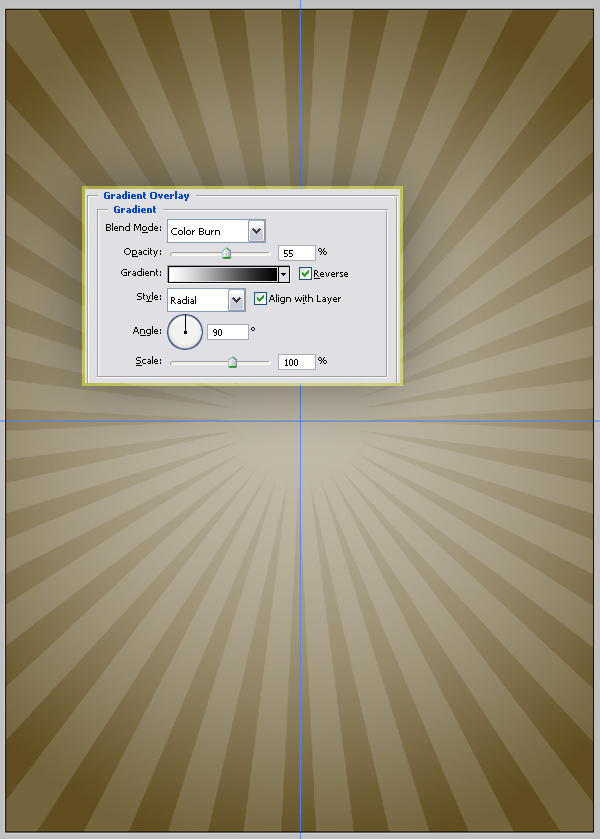
Paso 4
Crear una nueva capa y el nombre de "suciedad". Recoger el 60% de su frente de color gris y negro como su color de fondo. Ir a Filtro> Render> Nubes. A continuación, vaya a Filtro> Render> Nubes de Diferencia.
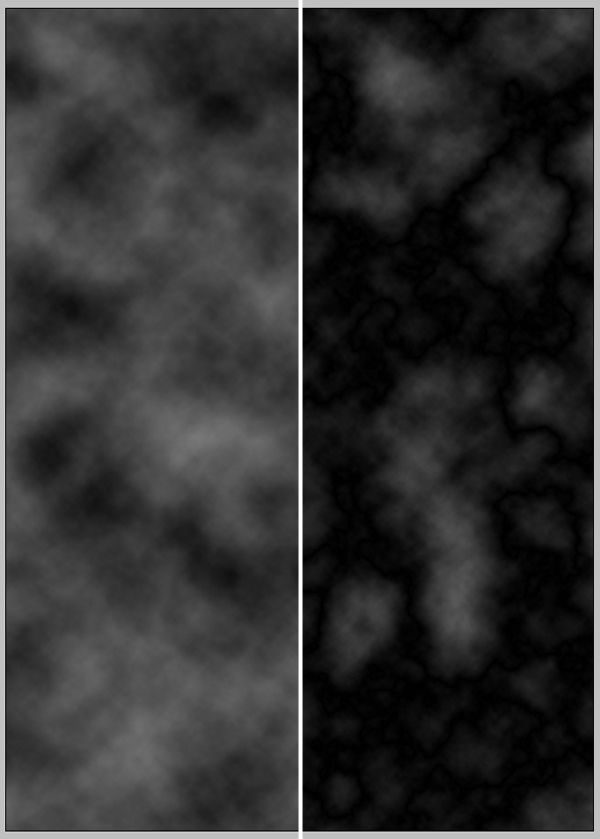
Paso 5
Ir a Filtro> Artístico> Grano de película y ajustar el grano a 5, Espacio Resaltar a 0, de intensidad a 2 y luego aplicar. Ahora vaya a Filtro> Enfocar> máscara, cantidad a 500%, Radio a 18 píxeles y el umbral a 40 niveles.
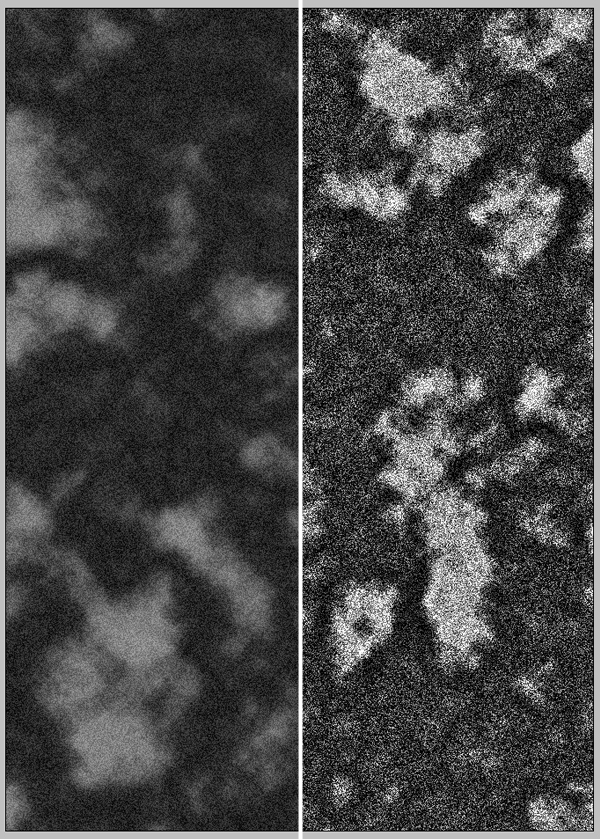
Paso 6
Ir a Filtro> Artístico> Fresco, establecer el tamaño del pincel a 10, Brocha Detalle a 10 y de textura a 1. Ahora ve a Imagen> Ajustes> Niveles (Comando + L) y establecer niveles de entrada a 15, 1, 110. Conjunto de capa de mezcla a modo de capa Pantalla y Opacidad al 50%.
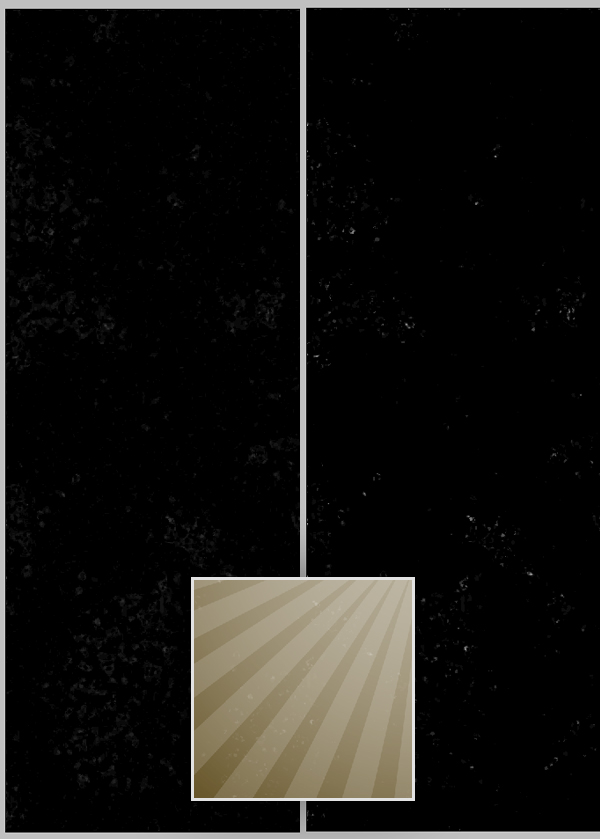
Paso 7
Crear una nueva capa y asígnele el nombre "Dark". Obtenga la herramienta Marquesina elípticas y, a continuación, mientras mantiene pulsada la tecla Alt, haga una selección a partir del centro del lienzo, como en la imagen debajo. Ir a Seleccionar> inversa y llenar la selección con negro. Hit Comando + D para anular la selección e ir a Filtro> Blur> Gaussian Blur y aplicar con un radio de 150 píxeles. Ajuste la opacidad del Interior (Introducir) para la capa en 20% y fijar el modo de mezcla de grabación lineal.
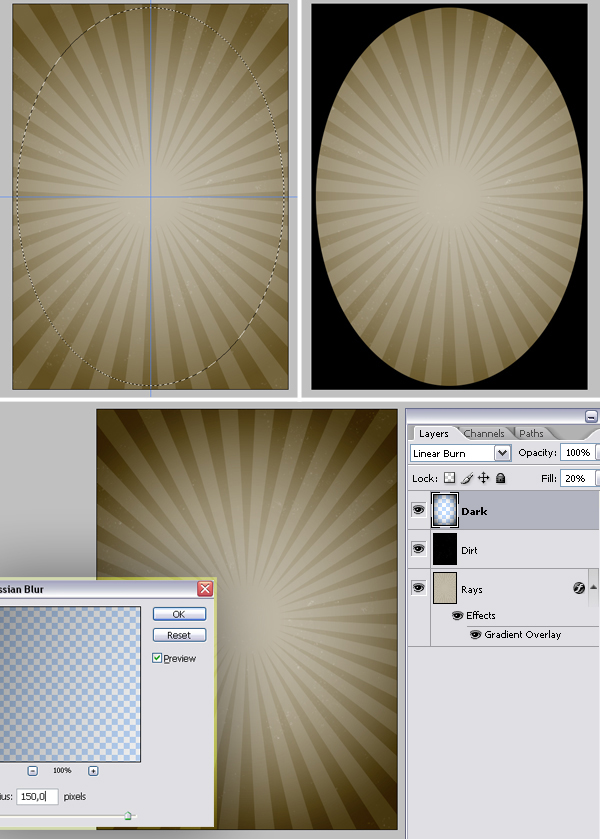
Paso 8
Ahora vamos a añadir algunos más suciedad textura. Crear una nueva capa llamada "tierra 2" por encima de la "suciedad" capa. Establezca su Color a Blanco y Negro Color de fondo para. Obtenga la herramienta de pincel y elige "Maple Hojas dispersas" de la brocha Preset Selector. Ajuste el Master de diámetro a 250 píxeles. Ir a la dinámica del color en la paleta Pinceles y fijar los conocimientos adquiridos / Jitter Antecedentes al 100%. Toda la capa de pintura con el pincel.
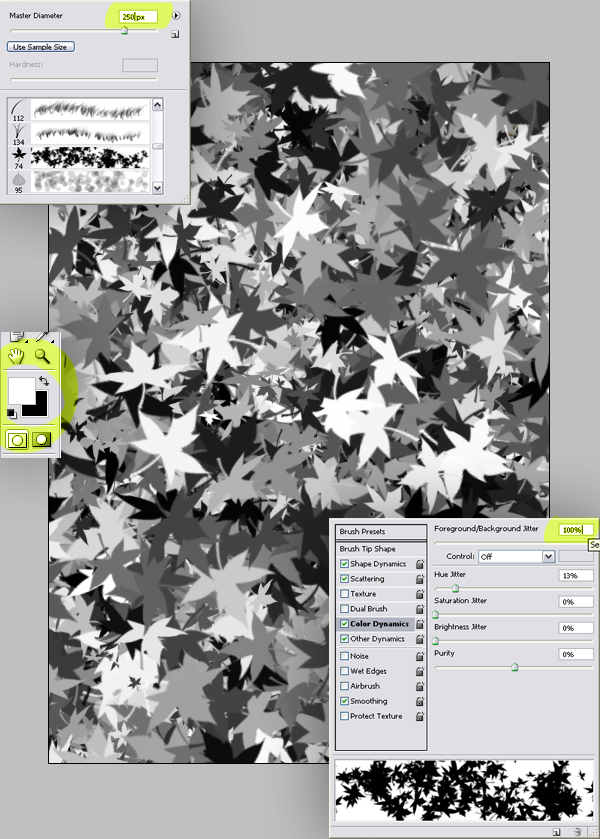
Paso 9
Ajuste el modo de cepillo de la pintura a diferencia de la herramienta Opciones de la pintura y el lienzo de nuevo. A continuación, vaya a Filtro> Artístico> Grano de película, luego de grano a 6, Área de Realce a 0 y la intensidad a 2.
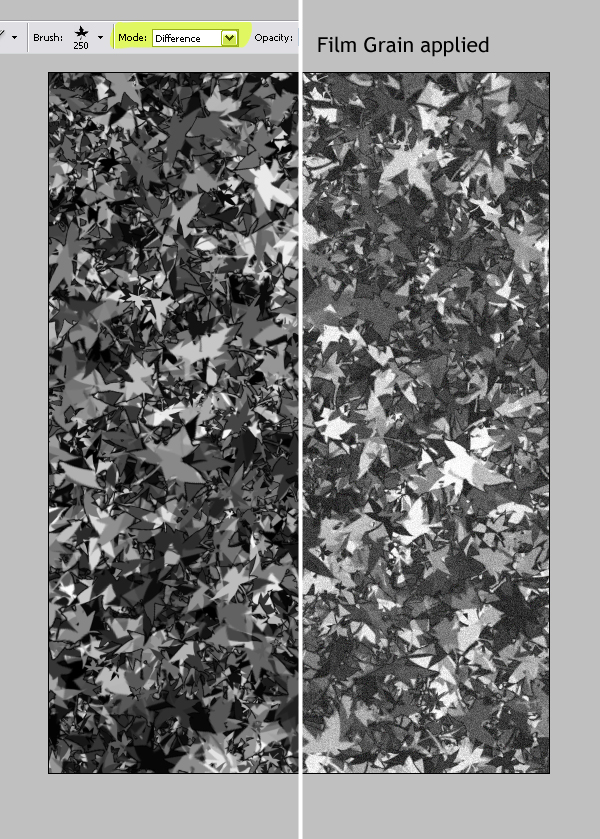
Paso 10
Ir a Filtro> Artístico> Fresco, a continuación, establezca a 1 Tamaño de brocha, pincel Detalle a 10 y de textura a 3. A continuación, vaya a Filtro> Stylize> Solarizar. Ahora ve a Imagen> Ajustes> Invertir.
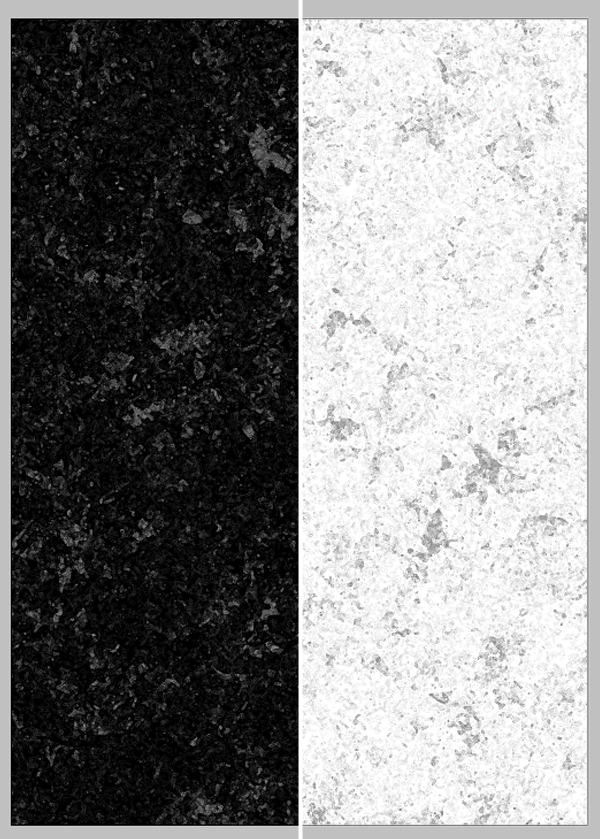
Paso 11
Ahora a modo de capa de mezcla lineal Grabar y fijar la opacidad del 20%.
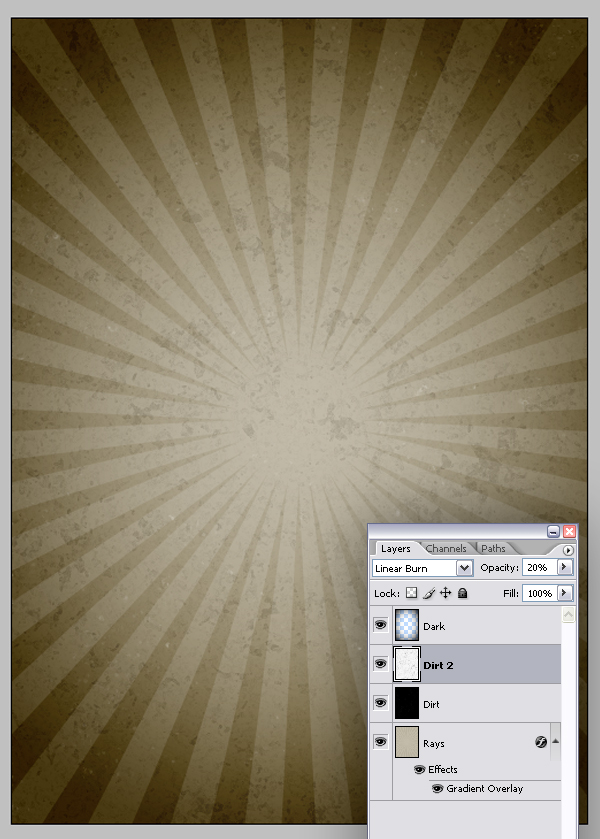
Paso 12
Un cartel debe llamar la atención y con el fin de lograr este objetivo vamos a utilizar un simple objeto familiar como el principal foco de nuestro cartel. Este objeto será una cinta, ya que tiene una asociación con los 80's. Ahora vamos a abrir la cinta de imagen. Descargue el archivo de imagen aquí y ábrala en Photoshop.
Obtenga la herramienta Tipo horizontal (T) y escriba su texto como en la siguiente imagen. He utilizado la fuente PTF nórdicos, que se puede descargar desde Dafont.com a través de este enlace de forma gratuita.
Crear una nueva capa por encima de los "Antecedentes" capa llamada "rectángulo" y obtener la herramienta Marquesina rectangular. Hacer una selección, como se muestra y lo rellenamos de color # dddfd2. Volver a la capa de texto en la paleta de capas y pulsa Comando + E para fusionar las dos capas. Deseleccionar pulsando Comando + D.
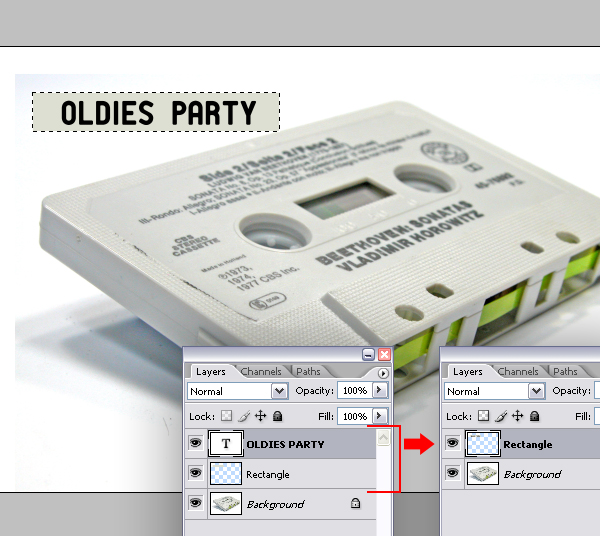
Paso 13
Vaya a Editar> Transformar> Distorsionar y colocar el punto de vista del "rectángulo" capa de la cinta. Luego redúcelo en escala un poco como se puede ver en la imagen siguiente.

Paso 14
Asegúrese de que el "rectángulo" capa está seleccionada en la paleta Capas y pulse Comando + E para combinar las capas. Coge la herramienta Lápiz, para establecer rutas de acceso en la herramienta Opciones y trazar una ruta alrededor de la cinta.
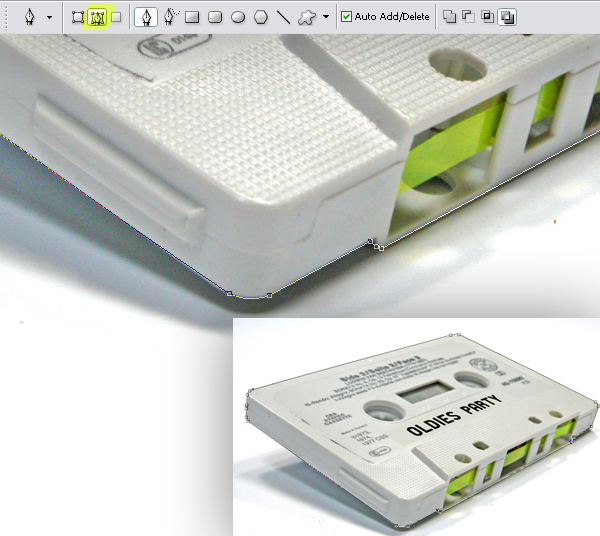
Paso 15
Ir a la Paleta de Caminos y Comando + clic en la "Ruta de trabajo" para hacer una selección de la ruta. Volver al "fondo" en la capa de la paleta Capas. Ir a Capa> Nueva> Capa vía Copiar. Nombre de la nueva capa "cassette". Deseleccione y, a continuación, vaya a la sección "Antecedentes" capa y llenarlo con blanco.

Paso 16
Vamos a dar a esta foto una mirada estilística. Volver a la "cassette" en la capa de la paleta Capas. A continuación, ir a Capa> Nueva capa de Ajuste> Umbral. Ajuste el nivel de umbral a 210. Uso de capas de ajuste es una buena forma porque siempre se puede hacer doble clic y cambiar la configuración.
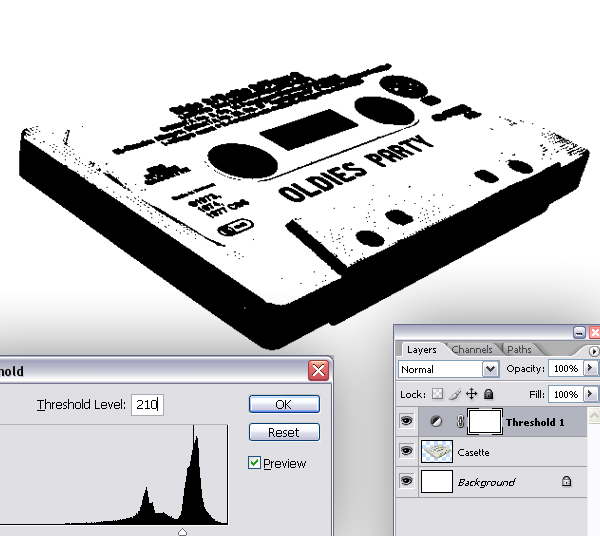
Paso 17
Volver a la "Cassette" capa y, a continuación, vaya a Filtro> Enfocar> máscara. Establecer la cuantía a 500%, a 15 píxeles de radio y umbral de 5 niveles.
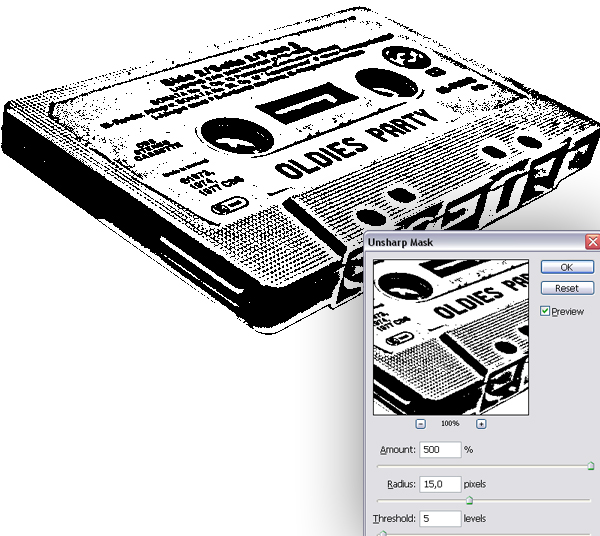
Paso 18
Volver a la capa de ajuste del umbral de la paleta de capas de golpe y Comando + E de la fusión.

Paso 19
Comando-clic en el "cassette" para cargar la capa es píxeles. Crear una nueva capa en la parte superior y el nombre de "Cassette B." Llenar la selección con el color # 392200. Regresar a la "Cassette" capa, copia, vaya a Edición> Copiar. Ahora ir a la paleta Canales y crear un nuevo canal y pegar por ir a Edición> Pegar.

Paso 20
Comando + clic en la "Alpha 1", el canal para cargar el blanco como una selección de píxeles. Volver a la paleta Capas y cree una nueva capa en la parte superior. El nombre de "Cassette de W". A continuación, llenar la selección con el color # bbee99. Hit Comando + E dos veces para fusionar las tres capas y, a continuación, Deseleccionar.

Paso 21
Arrastre el "cassette" con su capa "Retro.PSD" documento. Hit Comando + T para entrar en el modo libre de transformación y fijar las escalas horizontal y vertical a 35%, a continuación, establezca la rotación de 100 grados. Coloque la cinta en el centro de la lona, como se muestra.

Paso 22
Crear una nueva capa debajo de la "Cassette" capa y el nombre de "Carrera". Comando-clic en el "cassette" capa para cargar la selección y lo rellenamos con el color # bbee99. Deseleccionar pulsando Comando + D. Toma la Herramienta Mover y mover el "Carrera" capa 10 píxeles de la izquierda y 3 de píxeles.
Aplique una capa de trazos de estilo al "cassette" capa usando estos valores: Tamaño de conjunto a 5 píxeles, establecido en posición exterior, el Modo de mezcla ajustado a Normal, Opacidad fijado en 100%, y el color ajustado a # bbee99.

Paso 23
Comando-clic en el "cassette" capa de nuevo. Vaya a Edición> Definir pincel Preset nombre y el pincel "cassette". Ahora Deseleccionar. Coge la herramienta Pincel, escoja el "cassette" cepillo que usted acaba de definir, establecer y Master de diámetro a 200 píxeles.
Volver a la Cepillos Grupo y bajo la forma de brocha Consejo, establecido en el Espacio 370%, comprobar de forma dinámica, a continuación, establezca Tamaño Jitter Jitter y ángulo al 100%. Crear una nueva capa llamada "La caída de 1." Establezca su Color a # 553300. Pintar el centro de la tela verticalmente, como en la siguiente imagen.
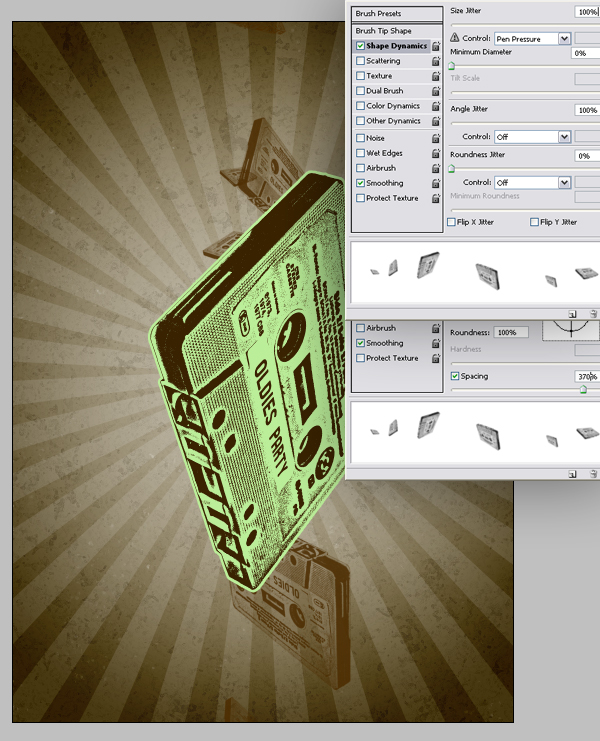
Paso 24
Crear una nueva capa y el nombre de "La caída de 2". Esta vez el Maestro de diámetro a 400 píxeles y pintar de nuevo, como lo hiciste en el paso anterior. Ajuste el modo de capa de mezcla a una luz suave y establecer la opacidad en la capa 60%. Volver a la "Carrera" capa y ajustar la opacidad en la capa 75%.
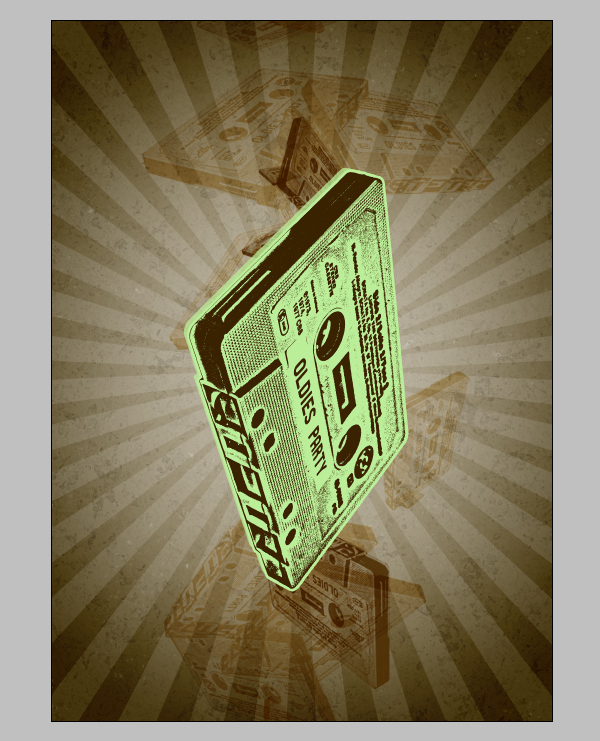
Paso 25
Crear una nueva capa por encima de los "rayos" capa, el nombre de "Sombra". Coge la herramienta Marquesina elípticas y hacer una selección, como en la imagen debajo. Llenar la selección con el color # 553300. Deseleccione y vaya a Filtro> Blur> Gaussian Blur. Aplicar con un radio de 100 píxeles. Ahora hit Comando + Alt + F para abrir el diálogo Gaussian Blur de nuevo, esta vez, con un radio de 50 píxeles.

Paso 26
Coge la herramienta de tipo horizontal y escriba el texto de retroceso. Ajuste el color del texto a # cc9966. Solía Harlow Cursiva sólidos, usted puede escoger su favorito fuente. Ir a Capa> Rasterize> Capa. Duplicar la capa. Asegúrese de que la "copia de retroceso" capa está seleccionada en la paleta Capas. Ir a Filtro> Ruido> Añadir Ruido. Monto establecido en el 25%, sistema de distribución de uniformes y comprobar Monocromático.
Ir a Filtro> Blur> Motion Blur. Ajuste el ángulo de 0 grados y la distancia a 200 píxeles y aplicar. Ahora ve al "retroceso" capa, aplicar otro filtro Motion Blur. Esta vez, para fijar la distancia a 20 píxeles. Vamos a aplicar también una capa de caída de Sombra Estilo utilizando estas opciones: Modo de mezcla ajustado a Multiplicar, para establecer color Negro, la opacidad en un 75%, a distancia establecido en 0 píxeles, Propagación fijado en el 2% y tamaño fijado a 150 píxeles.
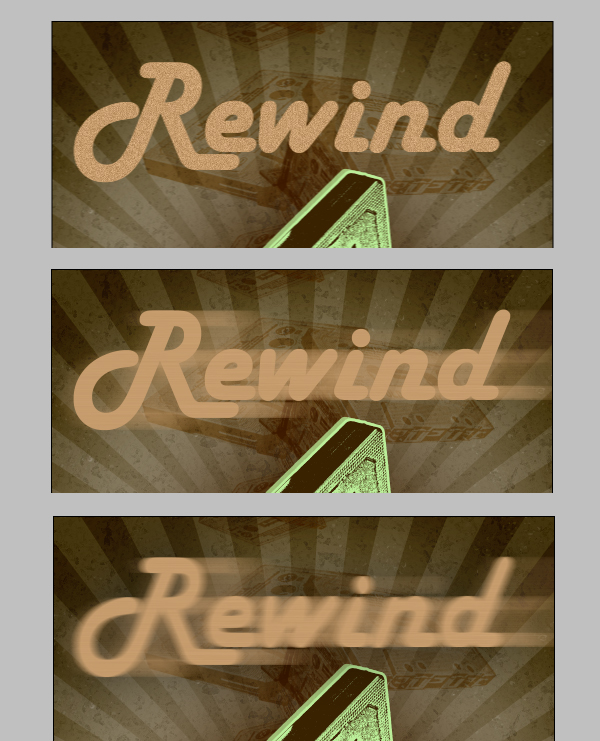
Paso 27
Ahora vamos a crear otra capa de texto. Tipo 80, en esta ocasión. Ir a Capa> Rasterize> Capa. Duplicar el "80's" capa por capa va a> Duplicar. Asegúrese de que el "80 la copia de" capa está seleccionada en la paleta Capas.
Ir a Filtro> Ruido> Añadir Ruido. Establecer la cuantía en un 20%, sistema de distribución de uniformes y comprobar Monocromático. Ir a Filtro> Blur> Motion Blur. Ajuste el ángulo de 0 grados y la distancia a 80 píxeles y se aplican. Ahora vaya a "80's" capa, aplicar otro filtro Motion Blur. Esta vez, para fijar la distancia a 10 píxeles. Vamos a aplicar también una capa de caída de Sombra Estilo utilizando estas opciones: Modo de mezcla ajustado a Multiplicar, para establecer color Negro, la opacidad en un 75%, a distancia establecido en 0 píxeles, Propagación fijado en el 2% y tamaño fijado a 150 píxeles.
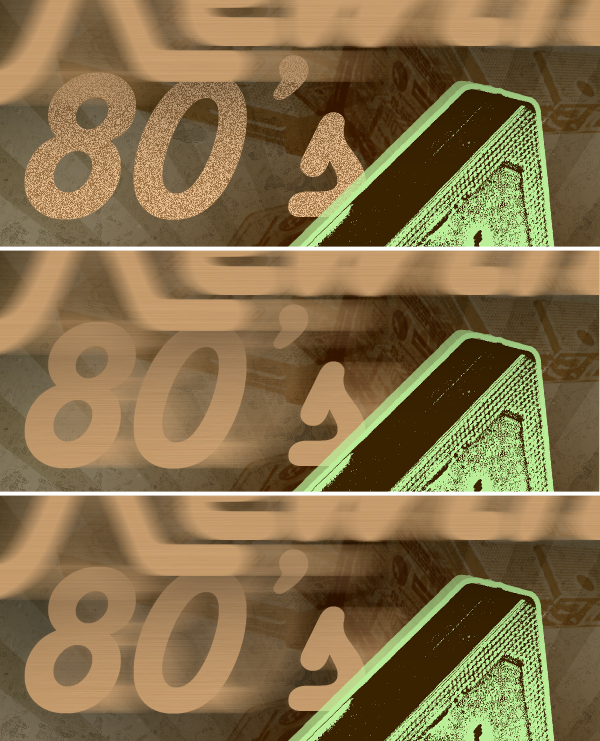
Paso 28
Crear otra capa de texto encima de los "80 la copia de" capa. Tipo y lugar de la palabra como se puede ver en la imagen siguiente. A continuación, aplicar una gota de sombra usando las siguientes opciones: Modo de mezcla de grabación lineal establecido, ajustado a color Negro, la opacidad en 45%, a distancia establecido en 0 píxeles, Propagación fijado en el 2% y el tamaño establecido en 40 píxeles.

Paso 29
Seleccione la opción "80's" y "80 la copia de" capas de la paleta Capas y pulsa Comando + E para fusionarlos. La capa se llamará "80 de la copia". Arrastra esta capa debajo de la "Carrera" de la capa en la paleta Capas.
Aplique una superposición de degradado con estos valores: Modo de mezcla ajustado a Multiplicar, opacidad al 50%, establecido en Negro degradado al blanco, de estilo lineal conjunto, conjunto de ángulo a 180 grados y la escala fijada en el 100%. Esta capa estilo dará el efecto de la sombra procedentes de la cinta.
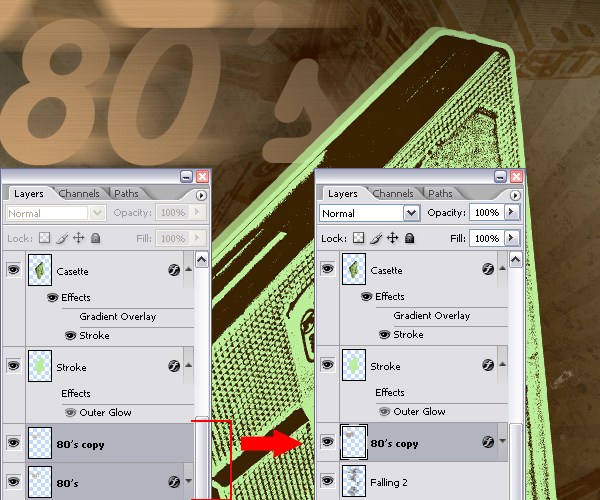
Paso 30
Vamos a poner un bloque de texto que contiene cierta información. Coge la herramienta de tipo horizontal, a partir de la esquina superior izquierda, haga clic y arrastre para crear un área de texto rectangular como se muestra. Escriba el texto aquí. He utilizado la fuente "Bauhaus 93." Establezca el Tamaño de fuente a 10 pt, llevando a 7 pt, sistema de color a # 887766.
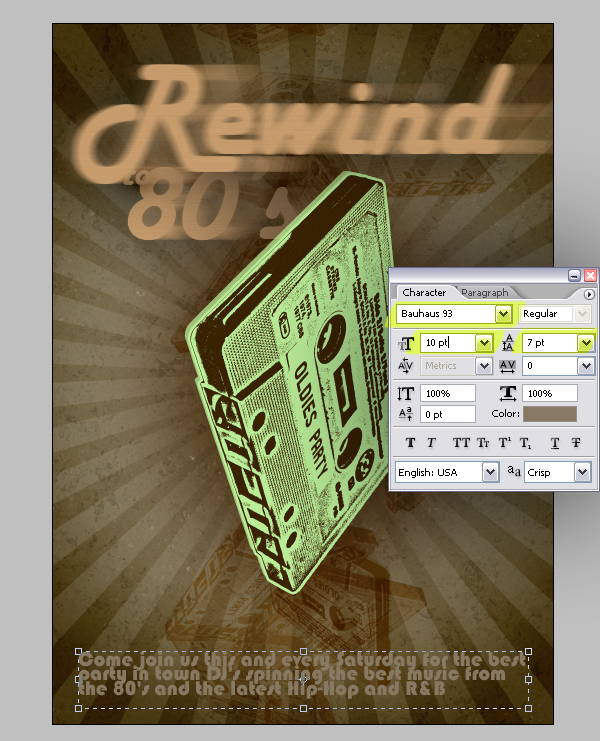
Paso 31
Necesitamos más peso en la parte inferior de nuestro cartel, porque ahora todavía es desequilibrado. Coge la herramienta Marquesina rectangular y hacer una selección, como se muestra. Crear una nueva capa y el nombre de "Línea". Llenar la selección con # cc9966. Ajuste la opacidad en la capa 80%.
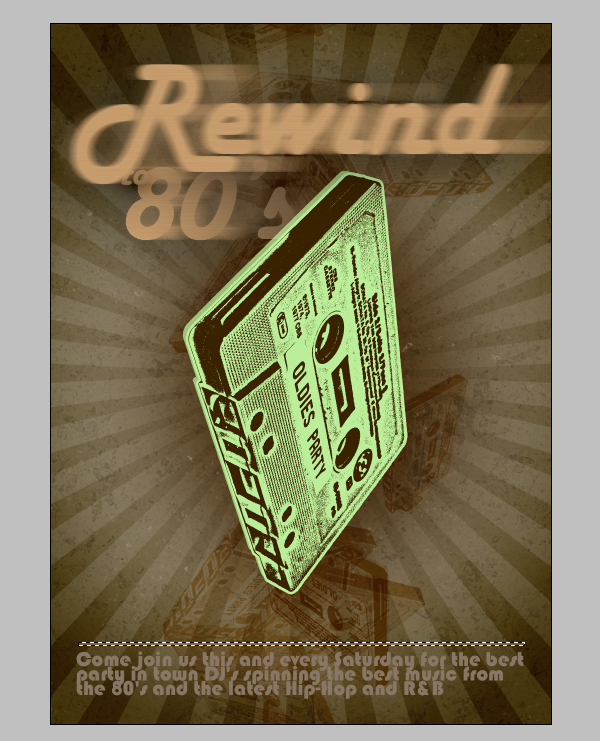
Paso 32
Crear una nueva capa y asígnele el nombre "Triángulo". Coge la herramienta de forma personalizada, ajuste a píxeles de relleno en la herramienta Opciones y elegir la forma de triángulo. Dibuja un triángulo, como en la siguiente imagen. Hit Comando + T para entrar en el modo de transformación libre y girar en el triángulo de 90 grados en sentido antihorario. Duplicar el "Triángulo" capa y mover la copia izquierda para hacer retroceder un símbolo. Ahora hit Comando + E para fusionar los dos triángulos y nombre de la capa "icono de retroceso".
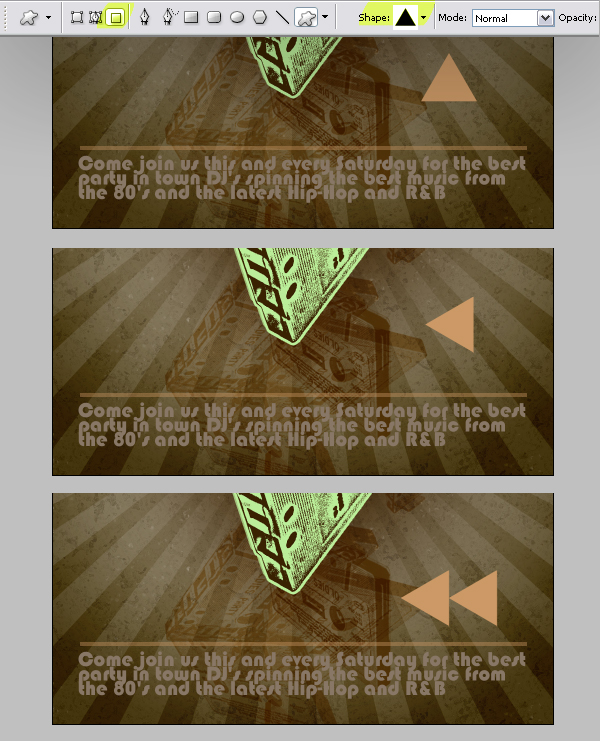
Paso 33
Duplicar el "icono de retroceso" capa. Ir a Filtro> Ruido> Añadir Ruido. Establecer la cuantía en un 25%, sistema de distribución de uniformes y comprobar Monocromático. Ir a Filtro> Blur> Motion Blur, a continuación, establezca el ángulo de 0 grados y la distancia a 80 píxeles y se aplican.
Ahora vaya a la "Rebobinar icono" capa, aplicar otro filtro Motion Blur. Esta vez, para fijar la distancia a 10 píxeles. Vamos a aplicar también una capa de caída de Sombra Estilo utilizando estas opciones: Modo de mezcla ajustado a Multiplicar, para establecer color Negro, la opacidad en un 75%, a distancia establecido en 0 píxeles, Propagación fijado en el 2% y tamaño fijado a 150 píxeles.
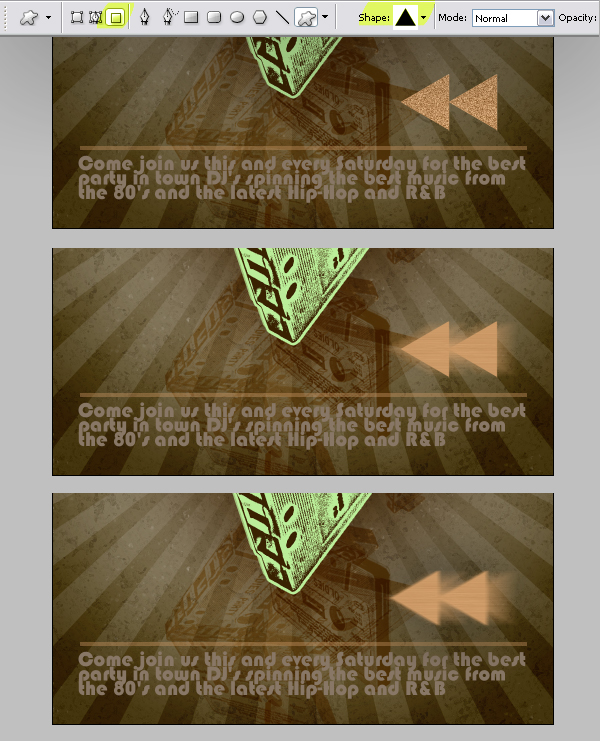
Paso 34
Ya casi ha terminado con su cartel. El diseño parece equilibrado, pero tenemos algunos colores cálidos en el mismo. Volver a la "Sombra" y aplicar una capa de superposición de degradado Capa Estilo utilizando estas opciones: Modo de mezcla ajustado a lineal Dodge, la opacidad en un 60%, establecido en degradado naranja a amarillo a naranja, estilo radial y ajustado a la escala fijada en el 80%.
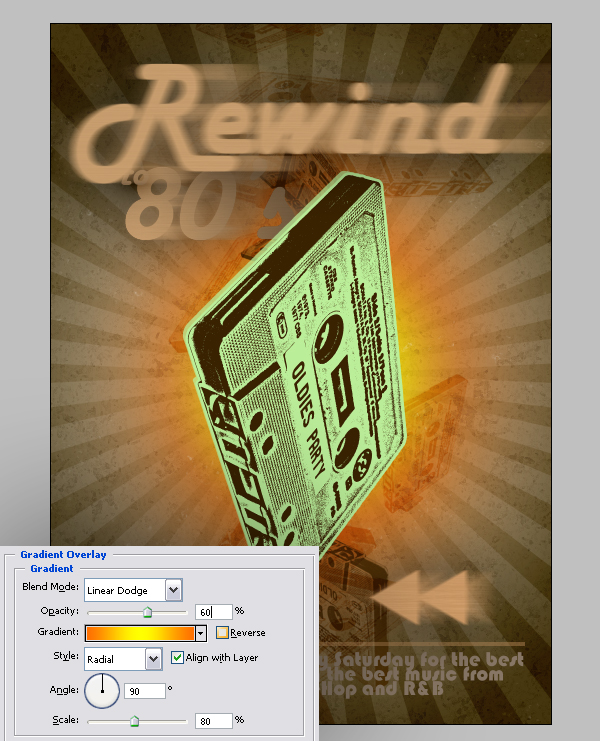
Paso 35
Volver a la "oscura" y aplicar una capa de degradado Superposición usando estos valores: Modo de mezcla de grabación ajustado en color, la opacidad fijado en 100%, fijado como Violeta degradado a Orange, con un estilo lineal, ángulo ajustado a 90 grados y la escala establecida al 100%.
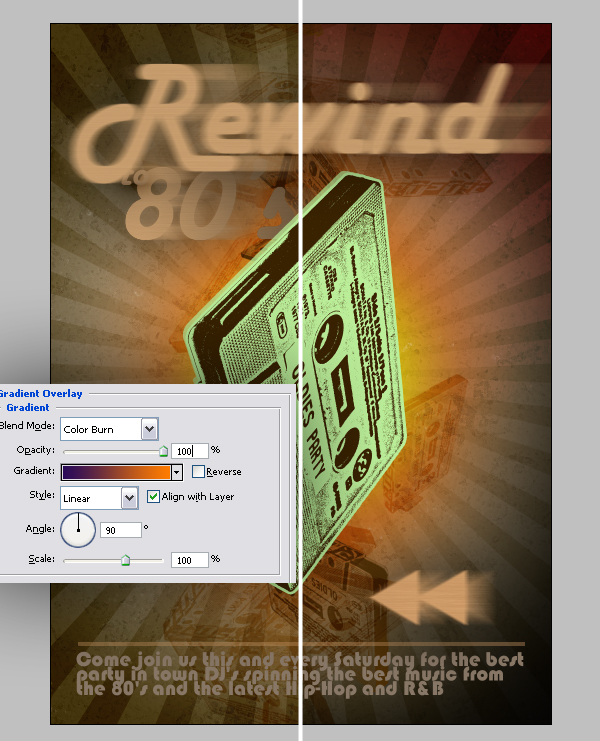
Paso 36
Seleccione tanto el "retroceso" y "copia de retroceso" en las capas de la paleta Capas y pulsa Comando + E para fusionarlos. Nombre de la capa "retroceso". A continuación, aplicar un degradado a la capa de superposición con estos ajustes: para configurar el modo de mezcla lineal Dodge, la opacidad en un 80%, fijado como degradado de naranja a amarillo a naranja, de estilo lineal conjunto, conjunto de ángulo a 90 grados y la escala fijada en el 100% .
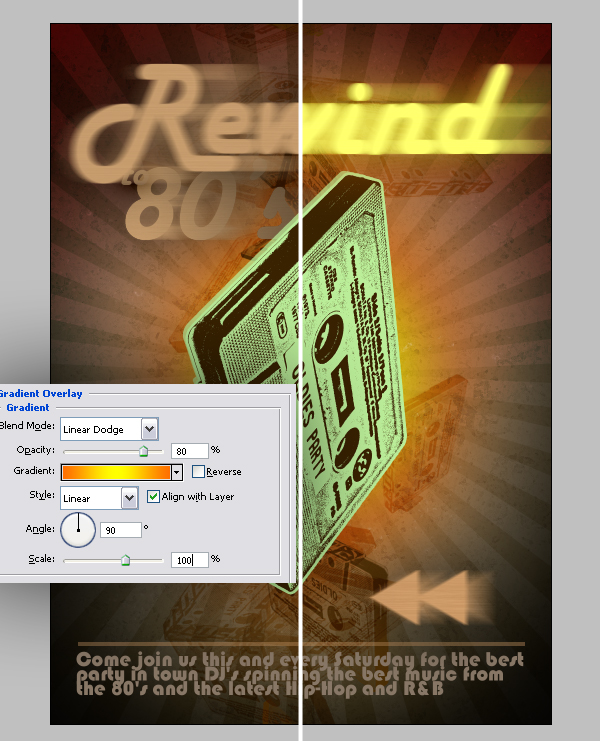
Paso 37
Volver a la "80 la copia de" capa. A continuación, ir a Imagen> Ajustes> Tono / Saturación. Ajuste de tono de -35, saturación a 50 y pulse Aceptar.
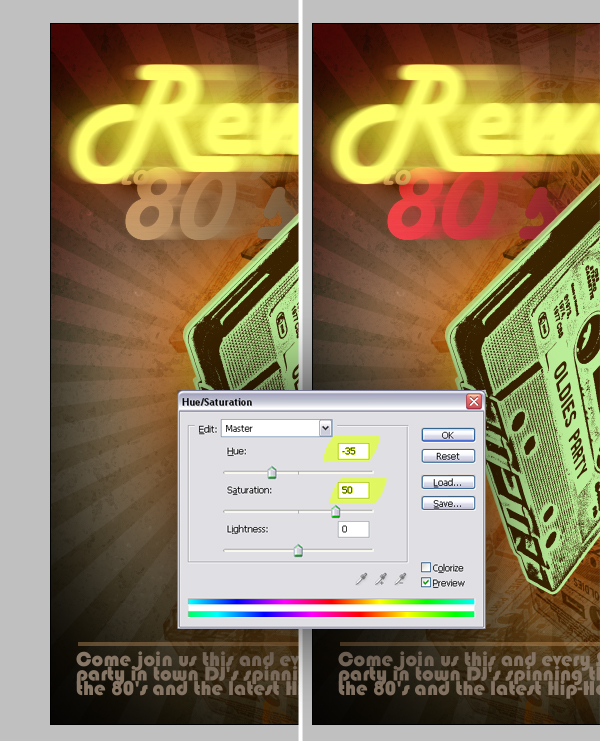
Paso 38
Seleccione tanto el "Icono de retroceso" y "retroceso Icono Copiar" capas y combinarlos pulsando Comando + E. Ir a Imagen> Ajustes> Tono / Saturación, Tono establecido a 10, de saturación a 50 y de aplicación.
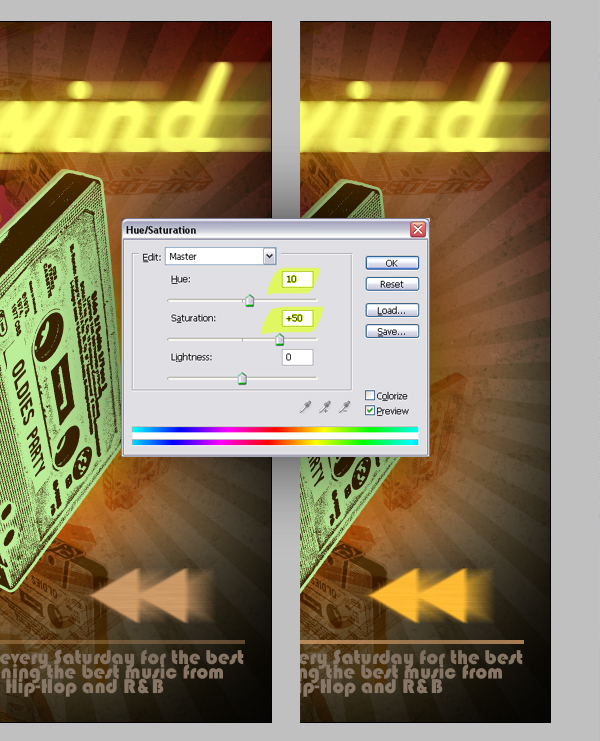
Paso 39
Volver a la "caída de 2" y aplicar una capa de degradado Superposición utilizando estas opciones: Modo de mezcla de grabación ajustado en color, la opacidad fijada en el 30%, fijado como Negro degradado a blanco, inversa marcada, Estilo conjunto lineal, ángulo ajustado a 90 grados y la escala fijada en el 100%. Esto hará que la mitad superior de la capa más visible.
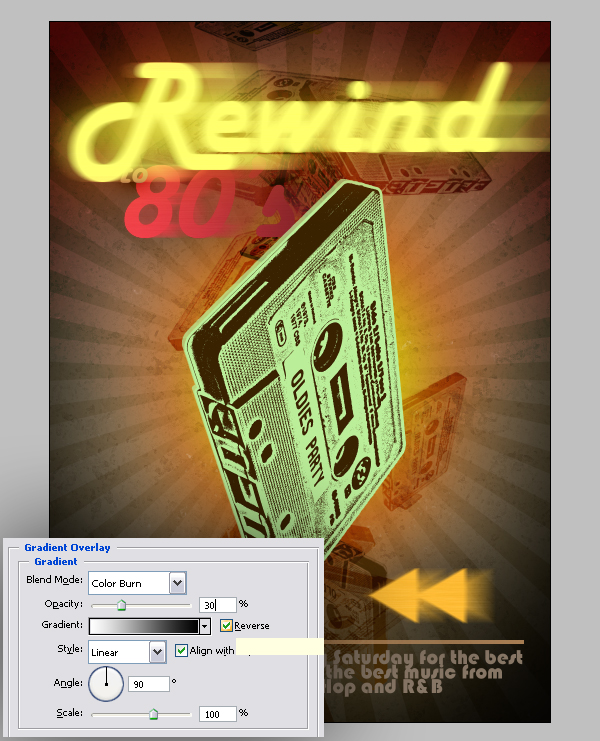
Paso 40
En este punto, podemos hacer algunas variaciones de color para nuestro cartel. En la imagen se puede ver algunas variaciones que he hecho uso de una capa de ajuste Mapa de degradado con diferentes modos de capa de mezcla y opacidad, que se explica en el próximo paso.
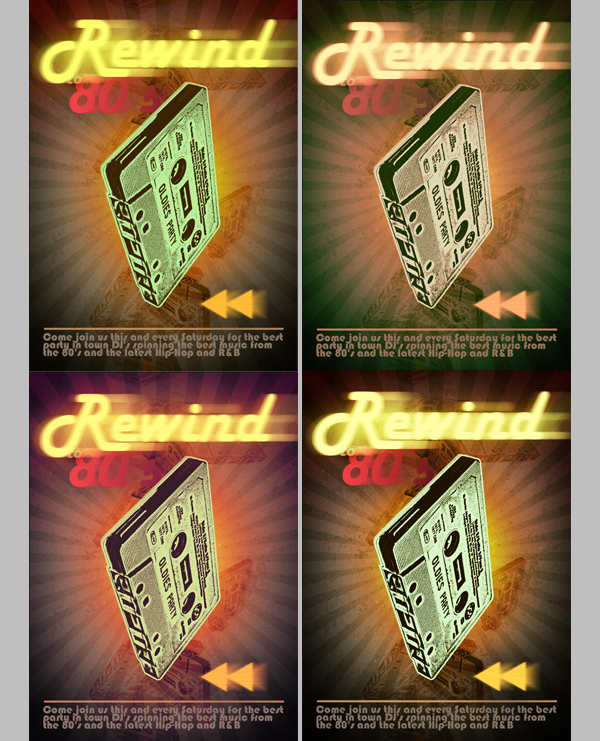
Paso 41
Volver a la paleta Capas y seleccione la capa superior. Ir a Capa> Nueva capa de ajuste> Mapa de degradado. Establecer el gradiente de Blanco a Negro y pulsa en Aceptar. Ajuste la capa de mezcla a modo de superposición y la opacidad en 60%.
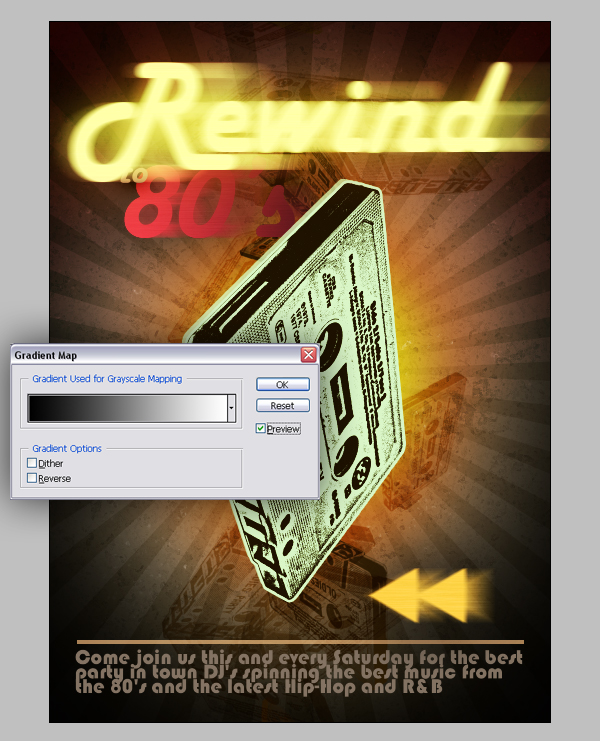
Conclusión
Sí eso es todo. Ahora tenemos nuestro cartel hecho. Esperamos que usted aprendió algo nuevo y disfrutado de este tutorial. Usted puede ver por debajo de la imagen final o ver una versión más grande aquí.

Última edición: